FAQ
¿Qué es RPS?
Países en los que funciona RPS
¿Qué información se debe registrar para una sucursal?
¿Qué se entiende por "Ubicaciones Físicas" en RPS?
¿Como funciona el parámetro "Permite Negativo"?
¿Cuál es el esquema de respaldo y seguridad de la información de los clientes?
¿En que consiste la matriz diaria como trabaja RPS los cálculos automáticos de tipos de días?
¿Se pueden pagar medios días de vacaciones?
Tablas
Empresa
Generales
Definición de Monedas
Estructura Regional
Ubicaciones Físicas
Centros de Costos
Estructura Organizacional
Niveles de Clasificación
Áreas de Desempeño
Cargos
Actividades
Tipos de Contratación
Causas de Ingreso
Causas de Retiro
Razones de Terminación
Niveles Educativos
Contratos
Copiar contrato
Básicas de Nómina
Tipos de Trabajadores
Sindicatos
Ocupaciones
Causas de Aumento
Salarios Mínimos
Tasas de Cambio
Tipos de Inactividad
Tipos de Asistencias
Bancos
Fórmulas
Conceptos
Concepto por Contrato
Conceptos Gross Up
Grupos de Conceptos
Bases de Valoración
Reportes de Procedencias
Reporte Procedencias Combinadas
Básicas Contables
Empleados
Información Básica
Información del Empleado
Históricos
Datos Por País
Cambio Sucursal
Bancos Transferencia Trabajadores
Empleados a Tiempo Determinado
Renovación de Empleados a Tiempo Determinado
Reporte Bancos de los Empleados (Interactivo)
Consulta de Empleados
Datos Teletrabajo
Reporte (Interactivo)
Reporte Históricos (Interactivo)
Cargas Masivas
Interfaz Integración
Consulta de Errores Web Services
Procesos
Ajustes
Descripción
Asistencias
Reporte de Asistencias
Conceptos Trabajadores
Reporte de Conceptos Trabajadores
Ajustes Fijo por Trabajador
Permisos
Inactividad
Licencias Médicas
Descripción
Tablas Básicas
Entidades Prestadoras de Salud (EPS)
Entidades Prestadoras de Salud por Trabajador
Carga de Licencias Médicas
Vistos Buenos
Anticipos
Nóminas
Precálculo de Nóminas por Contrato
Precálculo de Nómina por Trabajador
Cálculo Definitivo de Nómina
Consulta de Nóminas
Vistos Buenos
Adelanto de Relojes del Contrato
Precálculo de Nóminas en Lotes
Cálculo Definitivo de Nóminas en Lotes
Precálculo de Nómina Especial
Cálculo Definitivo de Nómina Especial
Vacaciones
Días de Vacaciones
Vacaciones Vencidas
Vacacaciones Múltiples
Administración de Vacaciones
Cálculo Vacaciones
Reporte de Saldo de Vacaciones Vencidas
Generación Carta Vacaciones Físicas de Aprobaciones
Eliminación de la Trazabilidad de las Vacaciones Vencidas Rechazadas o Descartadas
Consulta de la Eliminación de la Trazabilidad de Vacaciones Vencidas
Vacaciones Acumulativas
Carga Vacaciones Acumulativas
Administración
Reporte Saldo de Vacaciones
Generación Carta de Vacaciones
Términos y Condiciones Vacaciones
Aceptación Términos y Condiciones
Carga Masiva de las Vacaciones por Contrato
Eliminación de la Trazabilidad de las Vacaciones Acumulativas Rechazadas o Descartadas
Consulta de la Eliminación de la Trazabilidad de Vacaciones Acumulativas
Consulta Ciclo Aprobación Vacaciones Acumulativas
Consulta Ciclo Aprobación de Vacaciones Vencidas
Utilidades
Liquidaciones
Calculo de Liquidaciones
Recibo de Pago de Liquidación
Reverso de Liquidaciones
Recibo de Pago de Liquidación Dólar
Consulta Reverso Vacaciones
Administración de Préstamos
Préstamos
Aprobación
Cuotas Extras Préstamos
Cancelación de Préstamos
Reporte de Vigencia de Préstamos
Acreedores
Reporte de Acreedores
Tasas de Interés
Pasivo Máximo Teórico
Definición Asiento Provisiones
Cálculo
Reporte Pasivo Máximo Teório (Interactivo)
Resultado Provisiones Pasivo Máximo
Contabilización
Generación de Asientos Contables e Interfaces
Reportes Contables (Interactivos)
Asiento Contable Estándar (Interactivo)
Cierre Contable
Viáticos
Control de Accesos
Reportes
Reportes Negativos
Recibos de Pago
Reportes de Pago Simple
Recibo de Pago Duplicado
Notificación de Recibo de Pago por Correo
Recibos de Pago Doble Moneda
Verificación de Envío de Correos
Confirmación de Recibos de Pago
Recibos de Pago Dólar
Reportes de Nómina
Reporte de Planilla (PDF)
Reporte Comparativo (PDF)
Relación de Pagos (PDF)
Nóminas Procesadas (Interactivo)
Históricos de Nómina (Interactivo)
Consulta de Procedencias
Reporte Grupos de Conceptos
Reporte Procedencias de Impuestos
Análisis Mensual
Reportes por País
Analítico de Procesos
Tiempo y Labor
Tablas Básicas
Accesos por Nivel
Cargas de Niveles
Parámetros Asistencias
Parámetros Movimientos
Accesos Nivel por Trabajador
Flujo Aprobacion de Sueldos
Integración Presencias
Integración de Presencias
Carga de Lectores
Parámetros Horarios
Carga de Horarios por Archivo
Horario Trabajador
Carga Archivo Presencias sin Interpretar
Consultar Presencias
Consulta de Presencia, Horario y Asistencia.
Modificar Presencias
Creación de Turnos
Registro de Eventos
Compensación
Tablas Basicas
Beneficios por Contrato
Seguros
Beneficios Compartidos
Beneficios por Salarios Minimos
Beneficios por Aniversario
Beneficios Ingresos
Aumentos por Ingreso
Pagos Extras
Retroactivos
Periodo de Cálculo del Retroactivo
Conceptos para calcular en el retroactivo
Cálculo de Retroactivo
Consulta y Modificación de Retroactivo
Rangos por Contrato
Priorización de descuentos
RRHH
Definición
Tablas Básicas
Línea de Mando Organizacional
Líneas por Supervisor
Mapa Organizacional
Líneas por Trabajador
Idiomas
Profesiones
Institutos Educativos
Descripción de Cargos
Reingreso Colaboradores
Trayectoria y Documentación
Expediente
Historia Rehired
Consultas
Cambio de Empresa
Consulta del Histórico de Traslados
Analíticos de RRHH
Dotación
Evaluaciones
Tablas Básicas
Administración
Planilla de Evaluaciones
Reporte de Confirmación de Evaluaciones
Consulta de Evaluaciones Eliminadas
Gestión
Estadísticas
Evaluaciones Detalladas
Evaluaciones Detalladas Confidenciales
Evaluaciones Resumidas
Evaluaciones Resumidas Confidenciales
Dashboards
Metas y Logros
Reclutamiento y Selección
Tablas Básicas
Motivos de Vacantes
Fases de Selección
Tipos de Selección
Sectores Económicos
Definición Notificaciones
Evaluación Solicitantes
Clientes RRHH
Campos Opcionales en Requisiciones
Logo
Administración
Gestión
Administrar Requisiciones
Selección de Solicitantes
Consulta Avanzada de Candidatos
Ingreso de Solicitantes a Planilla
Consulta Interactiva de Solicitantes
Calificación Solicitantes
Personas Disponibles para Selección
Indicadores
Consulta Ciclo Aprobación
Consulta Requisiciones Rechazadas
Estadísticas
Candidatos en Requisiciones
Capacitaciones
Autogestión RPS
Administración Autogestión
Administración de Cartas
Definición de Cartas
Parámetros de Cartas
Solicitud de Cartas
Notificación de Cartas por Correo
Verificación de Envio de Correos
Consulta de Cartas Impresas
Términos y Condiciones
Confirmación Recibos de Pago
Confirmación de Curriculum
Confirmación de Descripción de Cargo
Consulta de Ciclo Aprobación Perfiles
Administración de Mi Gestión RRHH
Administración de Cintillo Informativo
Mantenimiento Recibos de Pago Dólar
Normas y Procedimientos
Corporativo
Definición
Reporte de Trabajadores e Históricos de Nómina
Dashboard
Monitor Incidencias
Indicadores
Edades y Antigüedades
Admin
Firmas Trabajadores
Auditoría
Usuarios del Sistema
Roles de Aplicación
Roles por Usuario
Opciones de Correo
Restricciones
Limpiar Caché Reportes
Administración de APIS
Activación Global del Doble Factor de Autenticación
Reportes Interactivos
Funcionalidades
Seleccionar Columnas
Filtrar
Filas por Página
Formato
Flashback
Guardar Reporte
Restablecer
Ayuda
Descargar
API´s
Aspectos Generales
API Expediente de Personal - V2
Pre-requisitos de información:
Método de Integración
Headers del Método
Body del Método Expediente de Personal
Valores de Retorno
API Histórico Integraciones
Pre-requisitos
Métodos de Integración
Headers del Método.
Body del Método
Valores de Retorno del Método
API Integración Bancos
API Temporal Asistencias
Pre-requisitos
Método de Integración
Header del Método
Body del Método
Valores de Retorno del Método
API Temporal Movimientos
Pre-requisitos
Método de Integración
Header del Método
Body del Método
Valores de Retorno del Método
API Licencia Médica
Pre-requisitos
Header del Método
Valores de Retorno del Método
Body del Método
Valores de Retorno del Método
API Solicitud de Vacaciones Vencidas
Pre-requisitos
Métodos de Integración
Header del Método
Body del Método
Valores del Retorno del Método
API Solicitud de Vacaciones Acumulativas
Pre-requisitos
Método de Integración
Header del Método
Body del Método
Valores de Retorno del Método
API de Nómina v2
Tabla de Contenido
- Todas las Categorias
- Tablas
- Generales
- Contratos
Contratos
 Actualizado
por Mary Soto
Actualizado
por Mary Soto
Contratos
¿Qué se entiende por Contrato?
Los contratos se estructuran como agrupaciones de trabajadores que comparten las mismas condiciones laborales tales como periodicidad de pago (frecuencia de nómina), política de compensación, política de vacaciones, y políticas contables. Además, los diferentes parámetros que contenga cada contrato dentro de la organización; se entiende por contrato la agrupación de trabajadores que cobran bajo las mismas condiciones.
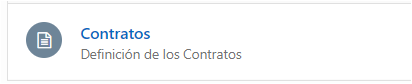
Crear un nuevo Contrato
1. Presionar el icono “Create” ubicado en la esquina superior de la pantalla:

2. Parametrizar las características específicas del contrato:
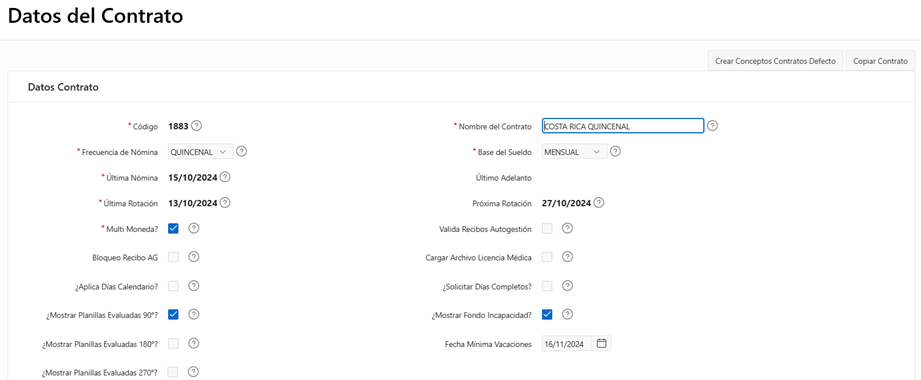
Datos Contrato
a) Código: asignar un número arábigo para identificar el contrato que se define.
b) Nombre del Contrato: escribir el nombre que identifica el contrato.
c) Frecuencia de Nómina: seleccionar una de las periodicidades predefinidas (Semanal, Bisemanal, Quincenal o Mensual) para indicar con qué frecuencia será procesada la nómina.
d) Base del sueldo: seleccionar una de las variables predefinidas (Hora, Diario, Semanal, Bisemanal, Quincenal, Mensual o Anual) para indicar la base que tendrá el sueldo o salario que se ingresará a los trabajadores que pertenezcan al contrato.
e) Última Nómina: indicar día, mes y año de la última nómina procesada para los trabajadores que pertenezcan al contrato.
f) Última Rotación: indicar día, mes y año de la última rotación procesada, la fecha de última rotación coincide con el último domingo anterior a la fecha de última nómina.
g) Último Adelanto: indicar día, mes y año del último adelanto de nómina procesado. Esta fecha se asigna únicamente en los contratos de frecuencia de nómina mensual con anticipo (adelanto de salario).
h) Próxima Rotación: indicar día, mes y año de la próxima rotación a procesar. No es obligatorio.
i) MultiMoneda: marcar en caso de requerir que las nóminas del contrato realicen conversiones de montos en otras monedas a la moneda local. En caso de no marcarlo se permitirá ingresar conceptos en una sola moneda, generalmente la moneda local.
j) Bloqueo Recibo AG: marcar en caso de requerir el bloqueo de la vista del comprobante de pago en autogestión para los trabajadores que pertenezcan al contrato.
k) ¿Aplica Días Calendario?:: Marcar con un check si en el contrato aplica el pago de días calendario del mes. Este es un parámetro customizado por cliente ya que también se relaciona directamente con fórmulas customizadas
l) ¿Solicitar Días Completos?: marcar en caso de requerir que en autogestión solamente se soliciten días completos (1, 2, 3, etc.) de vacaciones. Con este parámetro marcado no se permitirán las solicitudes de medios días de vacaciones (0.5, 1.5, 2.5, etc.) y su funcionalidad aplica únicamente para los contratos con política de vacaciones acumuladas diarias.
m) ¿Mostrar Fondo Incapacidad?: marcar en caso de requerir habilitar la consulta de la acumulación del fondo de incapacidad en Autogestión. Solamente aplica para el país Panamá.
n) Valida recibos Autogestión: marcar en caso de autorizar que los comprobantes de pago se muestren en autogestión desde el día calendario que coincida con la fecha de nómina. En caso de no marcarlo, desde el mismo momento que se cierra la nómina, se mostrarán en autogestión los comprobantes de pago con el resultado, aunque la fecha calendario sea menor a la fecha de la nómina cerrada.
o) Cargar Archivo Licencia Médica: marcar para condicionar como obligatorio la carga de un archivo en autogestión, como evidencia de la licencia médica que se registra. En caso de no marcarlo se permitirá registrar desde autogestión la licencia médica, aunque no se cargue un archivo como evidencia de esta.
p) ¿Mostrar Planillas Evaluadas 90º?: marcar en caso de requerir que en autogestión se muestren las planillas de la sección “¿Quién me evaluó?”. Este parámetro se relaciona con el módulo de evaluaciones.
q) ¿Mostrar Planillas Evaluadas 180º?: marcar en caso de requerir que en autogestión se muestren las planillas de la sección “¿Quién me evaluó?”. Este parámetro se relaciona con el módulo de evaluaciones.
r) ¿Mostrar Planillas Evaluadas 270º?: marcar en caso de requerir que en autogestión se muestren las planillas de la sección “¿Quién me evaluó?”. Este parámetro se relaciona con el módulo de evaluaciones.
s) Fecha Mínima Vacaciones: este parámetro funciona como un punto de control temporal en el sistema de Autogestión, estableciendo una fecha de referencia que determina cuándo los empleados pueden comenzar a solicitar sus vacaciones. Pensemos en esto como una línea divisoria en el calendario: todas las fechas desde ese punto hacia adelante están disponibles para solicitudes, mientras que las fechas anteriores quedan fuera del alcance del sistema.
Política de Vacaciones:

Debe seleccionar una de las políticas predefinidas (Acumulativas, Vencidas o Acumuladas Diarias) para definir la modalidad de generación de días y gestión de pago de las vacaciones.
A continuación, se detalla cada tipo de política:
Acumulativa: en el mes que se parametrice en el campo “Días de Vacaciones” para cada año de antigüedad se hará la apertura del año causado con la acreditación total de los días de vacaciones que le correspondan según antigüedad. Los días que correspondan acreditar serán parametrizados en el módulo “Días Vacaciones”. Las vacaciones con política acumulativa son administradas por el módulo “Vacaciones Acumulativas”.
Vencidas: en el inicio de cada año de antigüedad se hará la apertura del año causado con la acreditación total de los días de vacaciones que le correspondan según su antigüedad. Los días que correspondan acreditar serán parametrizados en el módulo “Días Vacaciones”. Las vacaciones con política vencidas son administradas por el módulo “Vacaciones Vencidas”.
Acumuladas Diarias: en el inicio de cada año de antigüedad se hará la apertura del año causado con una acreditación mensual de 1/12 parte de los días de vacaciones que le correspondan según su antigüedad. Los días que correspondan acreditar serán parametrizados en el módulo “Días Vacaciones”. Las vacaciones con política acumuladas diarias son administradas por el módulo “Vacaciones Acumulativas”.
- Feriados: marcar en caso de que los feriados se consideren días hábiles en las vacaciones.
- Días de Vacaciones: si la política de vacaciones es “Acumulativa” el múltiplo que aquí se coloque, será el mes de aniversario en el cual se acreditará la totalidad de los días normales de vacaciones que le correspondan según antigüedad. Ejemplo: Si coloca 12, en el doceavo mes del ciclo se acreditarán los días normales de vacaciones.
- Días Adicionales Vacaciones: el múltiplo que aquí se coloque, será el mes de aniversario en el cual se acreditará la totalidad de los días adicionales de vacaciones que le correspondan según antigüedad. Ejemplo: Si coloca 12, en el doceavo mes del ciclo se acreditarán los días adicionales de vacaciones.
- Días de Bono Vacacional: el múltiplo que aquí se coloque, será el mes de aniversario en el cual se acreditará la totalidad de los días de bono vacacional que le correspondan según antigüedad. Ejemplo: Si coloca 12, en el doceavo mes del ciclo se acreditarán los días de bono vacacional.
- Máximo de días de cobro: Indicar el número máximo de días de vacaciones en dinero que se pueden solicitar desde autogestión (aplica únicamente para el tipo de días normales cobro).
- Mínimo de días de cobro: Indicar el número mínimo de días de vacaciones en dinero que se pueden solicitar desde autogestión (aplica únicamente para el tipo de días normales cobro).
Pago Semana Fondo:

Pago Semana Fondo: esta opción es utilizada únicamente para la configuración de contratos con frecuencia semanal. Se selecciona una de las variables predefinidas (Inicio, Regreso o No Hay Semana) para indicar la operatividad que tendrá la semana de fondo.
Días Hábiles
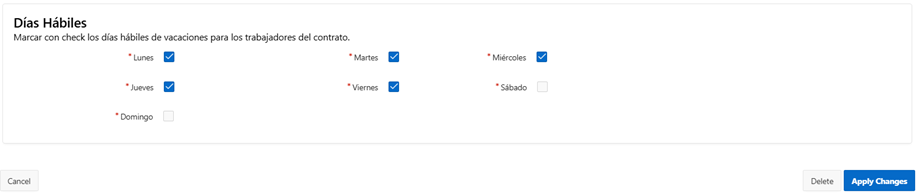
Se selecciona los días de la semana considerados como hábiles esto para la automatización de control de vacaciones, licencias medicas, absentismo, etc.
Presionar el icono “Create” ubicado en la esquina inferior de la pantalla para finalizar la creación del contrato.

Crear Conceptos Contratos Defecto
La opción crear conceptos contratos defecto genera automáticamente para el contrato los conceptos por contrato mínimos de ley para el país de la empresa, para crear los conceptos por defecto debemos seguir los siguientes pasos:
1. Ingresar al contrato que fue previamente creado, a través del lápiz de mantenimiento ✏️:

2. Presionar el icono “Crear Conceptos Contratos Defecto” ubicado en la esquina superior de la pantalla:
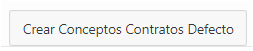
3. Aceptar el resultado de la generación:
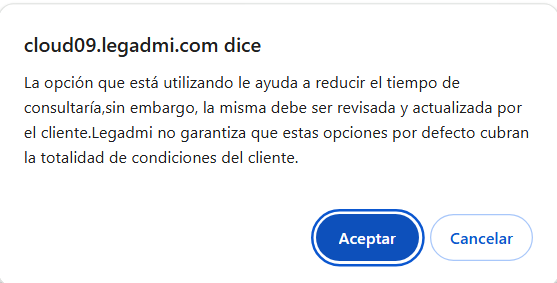
Copiar Contrato
La opción “Copiar Contrato” crea un contrato nuevo a partir de la copia de uno que ya existe y se encuentra en completo funcionamiento. Los pasos para copiar un contrato son los siguientes:
1. Se da click al botón ¨Copiar Contrato¨ ubicado en la esquina superior de la pantalla:
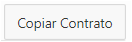
2. Se ingresa al contrato ya existente que se desea copiar

3. Asignar el código y nombre del nuevo contrato para su identificación y marcar los datos que se requieren incluir en la copia:
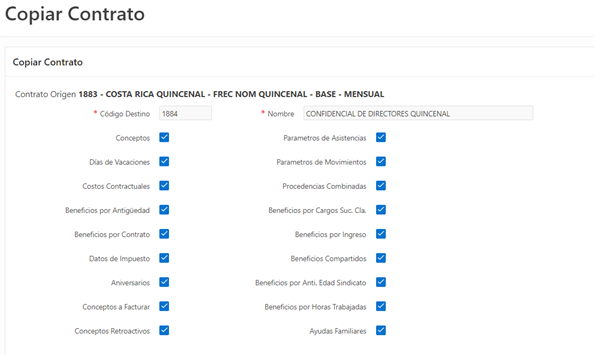
4. Presionar el icono “Procesar” ubicado en la esquina inferior:
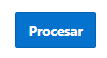
5. Se le debe dar acceso al contrato creado, puede conocer como dar acceso al contrato en el siguiente articulo.