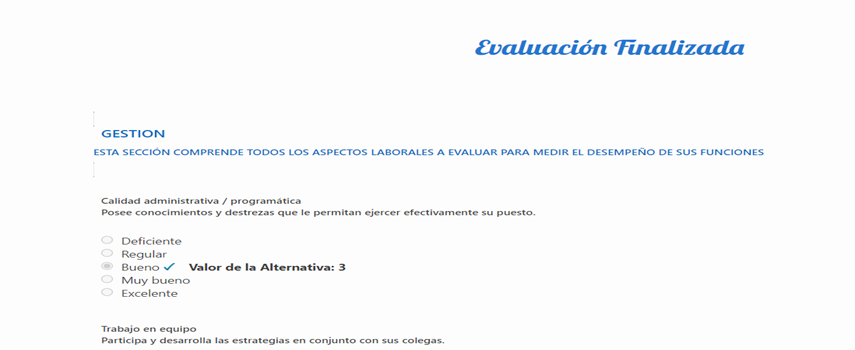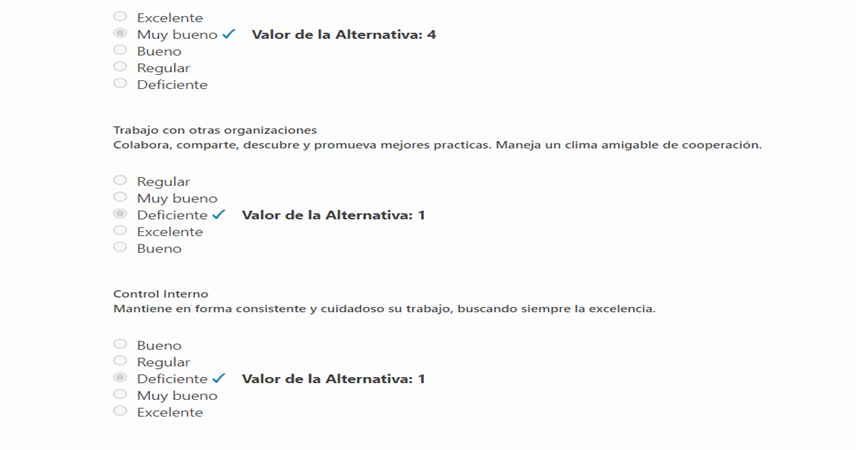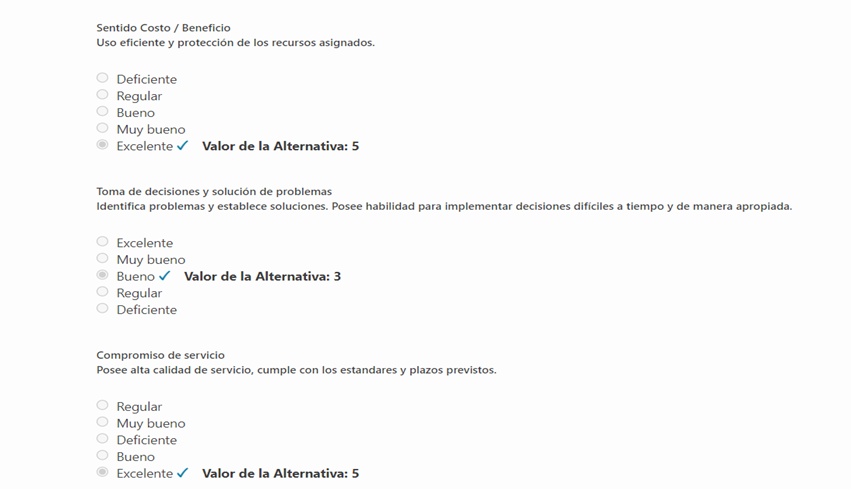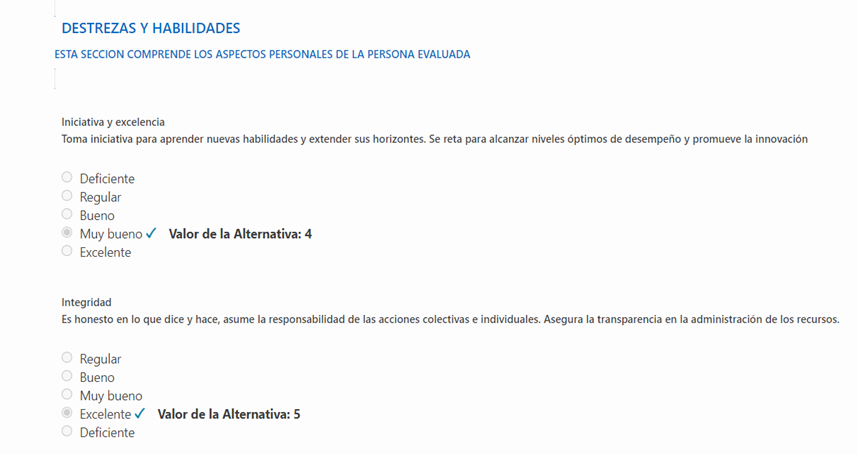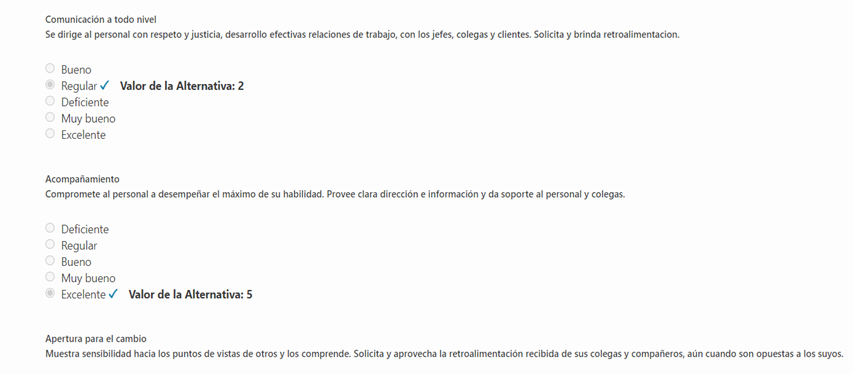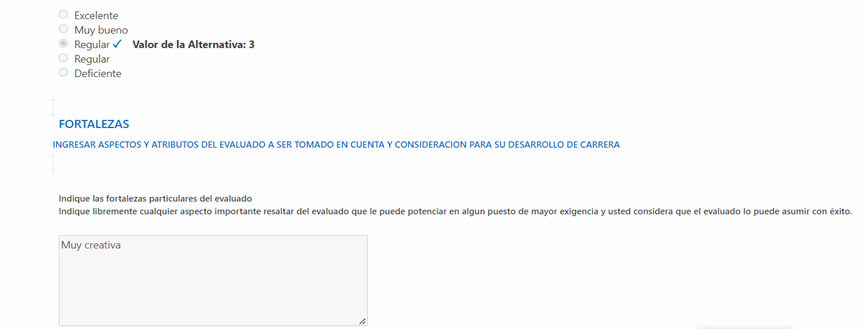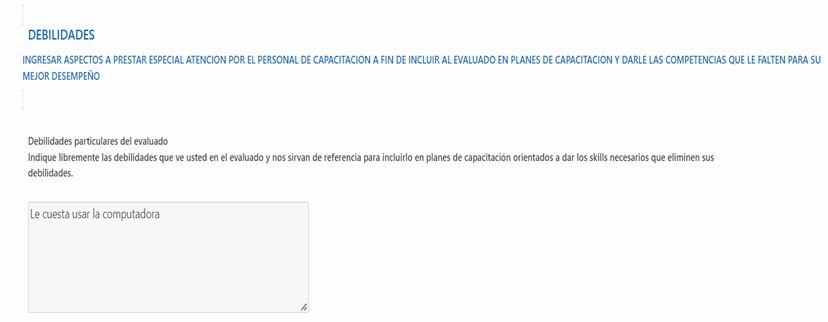FAQ
¿Qué es RPS?
Países en los que funciona RPS
¿Qué información se debe registrar para una sucursal?
¿Qué se entiende por "Ubicaciones Físicas" en RPS?
¿Como funciona el parámetro "Permite Negativo"?
¿Cuál es el esquema de respaldo y seguridad de la información de los clientes?
¿En que consiste la matriz diaria como trabaja RPS los cálculos automáticos de tipos de días?
¿Se pueden pagar medios días de vacaciones?
Tablas
Empresa
Generales
Definición de Monedas
Estructura Regional
Ubicaciones Físicas
Centros de Costos
Estructura Organizacional
Niveles de Clasificación
Áreas de Desempeño
Cargos
Actividades
Tipos de Contratación
Causas de Ingreso
Causas de Retiro
Razones de Terminación
Niveles Educativos
Contratos
Copiar contrato
Básicas de Nómina
Tipos de Trabajadores
Sindicatos
Ocupaciones
Causas de Aumento
Salarios Mínimos
Tasas de Cambio
Tipos de Inactividad
Tipos de Asistencias
Bancos
Fórmulas
Conceptos
Concepto por Contrato
Conceptos Gross Up
Grupos de Conceptos
Bases de Valoración
Reportes de Procedencias
Reporte Procedencias Combinadas
Básicas Contables
Empleados
Información Básica
Información del Empleado
Históricos
Datos Por País
Cambio Sucursal
Bancos Transferencia Trabajadores
Empleados a Tiempo Determinado
Renovación de Empleados a Tiempo Determinado
Reporte Bancos de los Empleados (Interactivo)
Consulta de Empleados
Datos Teletrabajo
Reporte (Interactivo)
Reporte Históricos (Interactivo)
Cargas Masivas
Interfaz Integración
Consulta de Errores Web Services
Procesos
Ajustes
Descripción
Asistencias
Reporte de Asistencias
Conceptos Trabajadores
Reporte de Conceptos Trabajadores
Ajustes Fijo por Trabajador
Permisos
Inactividad
Licencias Médicas
Descripción
Tablas Básicas
Entidades Prestadoras de Salud (EPS)
Entidades Prestadoras de Salud por Trabajador
Carga de Licencias Médicas
Vistos Buenos
Anticipos
Nóminas
Precálculo de Nóminas por Contrato
Precálculo de Nómina por Trabajador
Cálculo Definitivo de Nómina
Consulta de Nóminas
Vistos Buenos
Adelanto de Relojes del Contrato
Precálculo de Nóminas en Lotes
Cálculo Definitivo de Nóminas en Lotes
Precálculo de Nómina Especial
Cálculo Definitivo de Nómina Especial
Vacaciones
Días de Vacaciones
Vacaciones Vencidas
Vacacaciones Múltiples
Administración de Vacaciones
Cálculo Vacaciones
Reporte de Saldo de Vacaciones Vencidas
Generación Carta Vacaciones Físicas de Aprobaciones
Eliminación de la Trazabilidad de las Vacaciones Vencidas Rechazadas o Descartadas
Consulta de la Eliminación de la Trazabilidad de Vacaciones Vencidas
Vacaciones Acumulativas
Carga Vacaciones Acumulativas
Administración
Reporte Saldo de Vacaciones
Generación Carta de Vacaciones
Términos y Condiciones Vacaciones
Aceptación Términos y Condiciones
Carga Masiva de las Vacaciones por Contrato
Eliminación de la Trazabilidad de las Vacaciones Acumulativas Rechazadas o Descartadas
Consulta de la Eliminación de la Trazabilidad de Vacaciones Acumulativas
Consulta Ciclo Aprobación Vacaciones Acumulativas
Consulta Ciclo Aprobación de Vacaciones Vencidas
Utilidades
Liquidaciones
Calculo de Liquidaciones
Recibo de Pago de Liquidación
Reverso de Liquidaciones
Recibo de Pago de Liquidación Dólar
Consulta Reverso Vacaciones
Administración de Préstamos
Préstamos
Aprobación
Cuotas Extras Préstamos
Cancelación de Préstamos
Reporte de Vigencia de Préstamos
Acreedores
Reporte de Acreedores
Tasas de Interés
Pasivo Máximo Teórico
Definición Asiento Provisiones
Cálculo
Reporte Pasivo Máximo Teório (Interactivo)
Resultado Provisiones Pasivo Máximo
Contabilización
Generación de Asientos Contables e Interfaces
Reportes Contables (Interactivos)
Asiento Contable Estándar (Interactivo)
Cierre Contable
Viáticos
Control de Accesos
Reportes
Reportes Negativos
Recibos de Pago
Reportes de Pago Simple
Recibo de Pago Duplicado
Notificación de Recibo de Pago por Correo
Recibos de Pago Doble Moneda
Verificación de Envío de Correos
Confirmación de Recibos de Pago
Recibos de Pago Dólar
Reportes de Nómina
Reporte de Planilla (PDF)
Reporte Comparativo (PDF)
Relación de Pagos (PDF)
Nóminas Procesadas (Interactivo)
Históricos de Nómina (Interactivo)
Consulta de Procedencias
Reporte Grupos de Conceptos
Reporte Procedencias de Impuestos
Análisis Mensual
Reportes por País
Analítico de Procesos
Tiempo y Labor
Tablas Básicas
Accesos por Nivel
Cargas de Niveles
Parámetros Asistencias
Parámetros Movimientos
Accesos Nivel por Trabajador
Flujo Aprobacion de Sueldos
Integración Presencias
Integración de Presencias
Carga de Lectores
Parámetros Horarios
Carga de Horarios por Archivo
Horario Trabajador
Carga Archivo Presencias sin Interpretar
Consultar Presencias
Consulta de Presencia, Horario y Asistencia.
Modificar Presencias
Creación de Turnos
Registro de Eventos
Compensación
Tablas Basicas
Beneficios por Contrato
Seguros
Beneficios Compartidos
Beneficios por Salarios Minimos
Beneficios por Aniversario
Beneficios Ingresos
Aumentos por Ingreso
Pagos Extras
Retroactivos
Periodo de Cálculo del Retroactivo
Conceptos para calcular en el retroactivo
Cálculo de Retroactivo
Consulta y Modificación de Retroactivo
Rangos por Contrato
Priorización de descuentos
RRHH
Definición
Tablas Básicas
Línea de Mando Organizacional
Líneas por Supervisor
Mapa Organizacional
Líneas por Trabajador
Idiomas
Profesiones
Institutos Educativos
Descripción de Cargos
Reingreso Colaboradores
Trayectoria y Documentación
Expediente
Historia Rehired
Consultas
Cambio de Empresa
Consulta del Histórico de Traslados
Analíticos de RRHH
Dotación
Evaluaciones
Tablas Básicas
Administración
Planilla de Evaluaciones
Reporte de Confirmación de Evaluaciones
Consulta de Evaluaciones Eliminadas
Gestión
Estadísticas
Evaluaciones Detalladas
Evaluaciones Detalladas Confidenciales
Evaluaciones Resumidas
Evaluaciones Resumidas Confidenciales
Dashboards
Metas y Logros
Reclutamiento y Selección
Tablas Básicas
Motivos de Vacantes
Fases de Selección
Tipos de Selección
Sectores Económicos
Definición Notificaciones
Evaluación Solicitantes
Clientes RRHH
Campos Opcionales en Requisiciones
Logo
Administración
Gestión
Administrar Requisiciones
Selección de Solicitantes
Consulta Avanzada de Candidatos
Ingreso de Solicitantes a Planilla
Consulta Interactiva de Solicitantes
Calificación Solicitantes
Personas Disponibles para Selección
Indicadores
Consulta Ciclo Aprobación
Consulta Requisiciones Rechazadas
Estadísticas
Candidatos en Requisiciones
Capacitaciones
Autogestión RPS
Administración Autogestión
Administración de Cartas
Definición de Cartas
Parámetros de Cartas
Solicitud de Cartas
Notificación de Cartas por Correo
Verificación de Envio de Correos
Consulta de Cartas Impresas
Términos y Condiciones
Confirmación Recibos de Pago
Confirmación de Curriculum
Confirmación de Descripción de Cargo
Consulta de Ciclo Aprobación Perfiles
Administración de Mi Gestión RRHH
Administración de Cintillo Informativo
Mantenimiento Recibos de Pago Dólar
Normas y Procedimientos
Corporativo
Definición
Reporte de Trabajadores e Históricos de Nómina
Dashboard
Monitor Incidencias
Indicadores
Edades y Antigüedades
Admin
Firmas Trabajadores
Auditoría
Usuarios del Sistema
Roles de Aplicación
Roles por Usuario
Opciones de Correo
Restricciones
Limpiar Caché Reportes
Administración de APIS
Activación Global del Doble Factor de Autenticación
Reportes Interactivos
Funcionalidades
Seleccionar Columnas
Filtrar
Filas por Página
Formato
Flashback
Guardar Reporte
Restablecer
Ayuda
Descargar
API´s
Aspectos Generales
API Expediente de Personal - V2
Pre-requisitos de información:
Método de Integración
Headers del Método
Body del Método Expediente de Personal
Valores de Retorno
API Histórico Integraciones
Pre-requisitos
Métodos de Integración
Headers del Método.
Body del Método
Valores de Retorno del Método
API Integración Bancos
API Temporal Asistencias
Pre-requisitos
Método de Integración
Header del Método
Body del Método
Valores de Retorno del Método
API Temporal Movimientos
Pre-requisitos
Método de Integración
Header del Método
Body del Método
Valores de Retorno del Método
API Licencia Médica
Pre-requisitos
Header del Método
Valores de Retorno del Método
Body del Método
Valores de Retorno del Método
API Solicitud de Vacaciones Vencidas
Pre-requisitos
Métodos de Integración
Header del Método
Body del Método
Valores del Retorno del Método
API Solicitud de Vacaciones Acumulativas
Pre-requisitos
Método de Integración
Header del Método
Body del Método
Valores de Retorno del Método
API de Nómina v2
Tabla de Contenido
- Todas las Categorias
- Evaluaciones
- Administración
- Planilla de Evaluaciones
Planilla de Evaluaciones
 Actualizado
por Mary Soto
Actualizado
por Mary Soto
Planilla de Evaluaciones
Módulo que permite crear y administrar planillas de evaluación, integrando clasificaciones, grados, secciones y ponderaciones, con validación automática de completitud.
Ofrece una vista previa de la planilla creada y la escala o ponderación de los valores otorgados a cada sección que conforman una misma planilla y los mismos deben sumar 100 entre si.
Al completar todas las secciones correctamente el sistema le otorgara un 100 % para indicar que la planilla fue creada de manera satisfactoria; caso contrario nos mostrara “Incompleto” indicando que la planilla tiene secciones pendientes de completar.
En la parte superior de la pantalla, el sistema nos muestra 4 pestañas; en las cuales podremos consultar:
a) Planillas: Corresponden a las planillas que han sido creadas
b) Evaluaciones Pendientes: Corresponden las evaluaciones que fueron creadas, pero se encuentran pendientes de aplicación al evaluado
c) Evaluaciones Realizadas: Corresponden a las evaluaciones ya aplicadas al evaluado
d) Evaluaciones: Podremos visualizar información general de las evaluaciones, quien es el evaluador y el evaluado, cual es la empresa del evaluador y el evaluado, el grado de aplicación de la evaluación, etc.
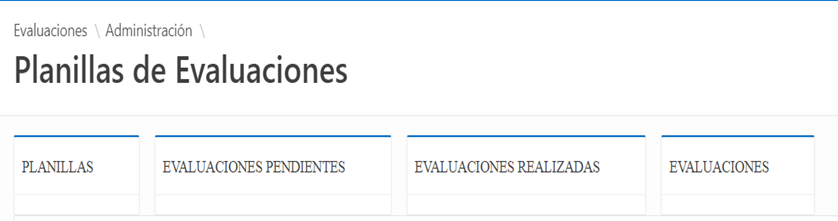
Para crear una planilla:
1. Click botón “Create”; ubicado a mano derecha de la pantalla
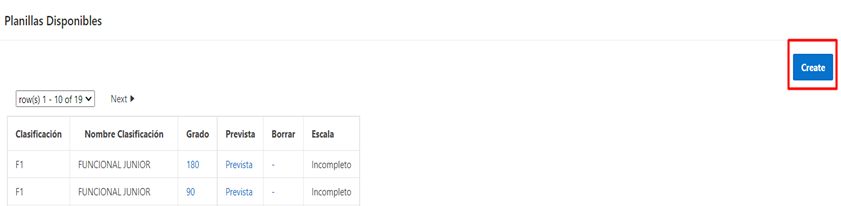
2. Incluir la clasificacion y el grado que tendra la planilla
3. Click a botón “Create”
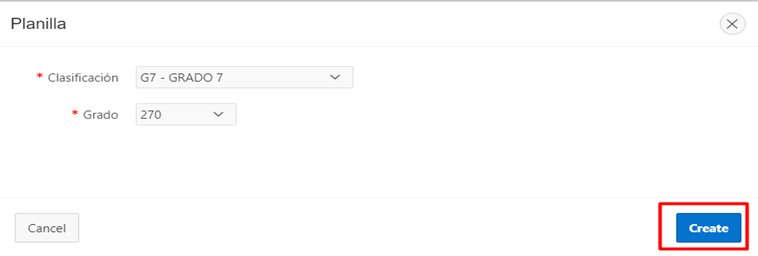
La lista de valores del nivel de clasificación proviene de la tabla Niveles de Clasificación ubicada en el módulo Tablas en la sección Generales.
Hay diferentes tipos de grados de aplicación para las evaluaciones; los mismos dependerán de la posición o cargo de la persona que aplica la evaluación y/o quien la recibe.
90°: La persona que realiza la evaluación será el jefe directo del colaborador
180°: En este caso el trabajador realiza la evaluación a un par; ósea; a otro colaborador
270°: En este caso el trabajador evalúa al jefe o supervisor
360°: El trabajador hace una autoevaluación
Clima: El trabajador evalúa el clima organizacional de la empresa
4. Click botón “Create” para guardar cambios
Para crear una nueva sección:
Se definen la cantidad de secciones que contendrá la evaluación
1. Click botón “Create”
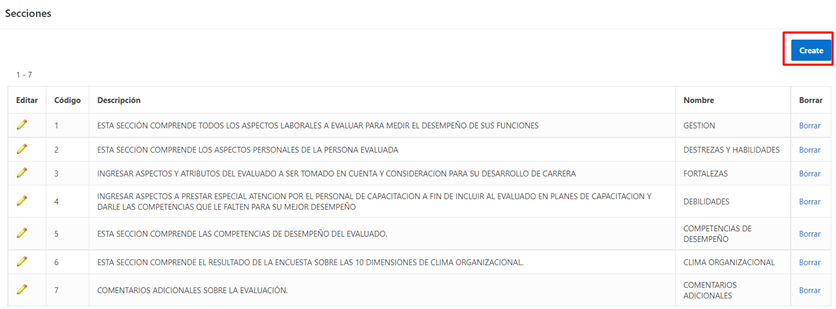
2. Ingresar información requerida para crear la sección
a) Código: Corresponde al código dado a la evaluación en el momento de su creación
b) Nombre: Corresponde al nombre que llevara esa sección
c) Descripción: Se incluye una breve descripción de la sección y su alcance
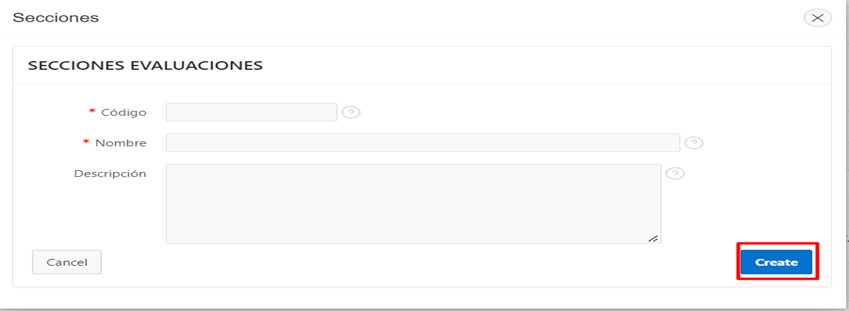
3. Click botón “Create” para guardar cambios
Para editar o modificar la sección:
a) Click en lápiz amarillo; ubicado a mano izquierda de la sección
b) Realizar las modificaciones deseadas
c) Click en botón “Apply Changes” para actualizar registro
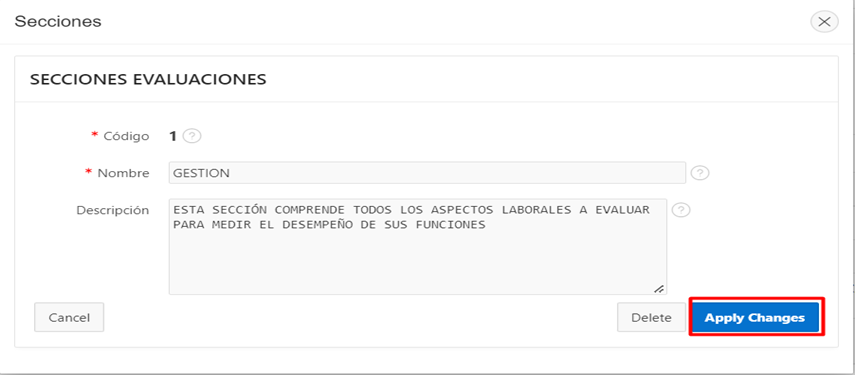
Para borrar sección damos click en botón borrar; ubicado a mano derecha del registro

Para eliminar instrucción de evaluación existente:
a) Click en lápiz amarillo del registro que se desea eliminar
b) Click botón “Delete”, ubicado en la parte inferior izquierda de la pantalla “Instrucciones Evaluaciones”
Para crear factor de evaluacion:
1. Click sobre el grado de la sección creada, lo podemos identificar ya que se encuentra en color azul.
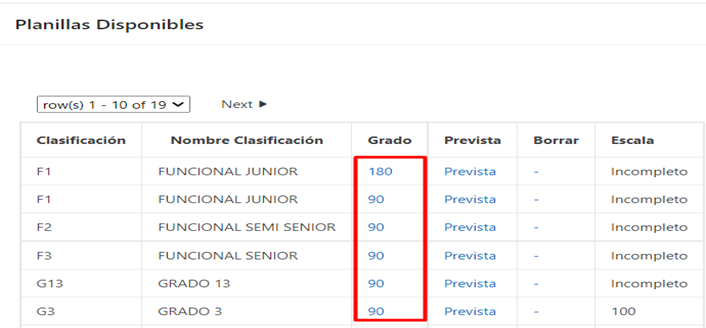
Al ingresar podremos visualizar las diferentes secciones que conforman cada evaluación.
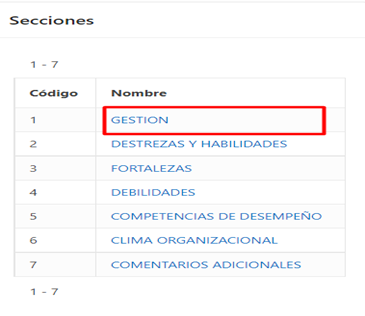
2. Click sobre el nombre de la sección, a la cual se desea incluir los factores que formaran parte de la evaluación.
3. Click a botón “Create”
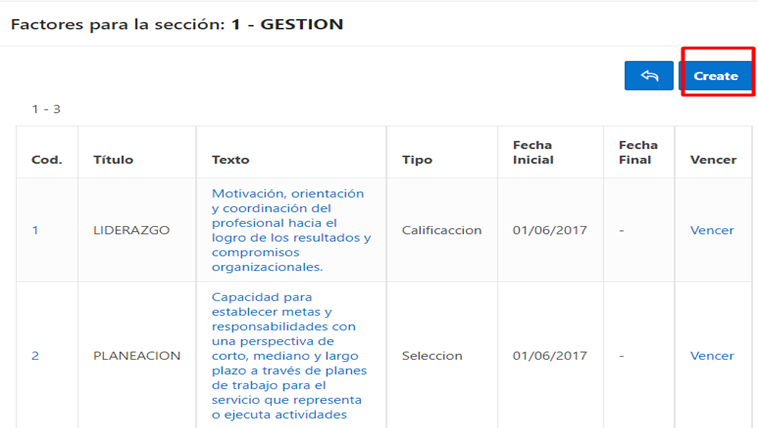
4. Completar la información solicitada
a) Código: Corresponde al código dado al factor.
b) Título: Nombre del factor asignado por el evaluador.
c) Descripción o texto: Se detalla el objetivo de la sección creada
d) Sección: Se debe seleccionar entre las opciones dadas por el sistema. Entre ellas tenemos: gestión, destrezas y habilidades, fortalezas, debilidades, competencia de desempeño, clima organizacional y comentarios adicionales.
e) Tipo: Se seleccionará entre las opciones dadas por el sistema. Entre ellas tenemos: clasificación, selección y desarrollo.
f) Fecha Inicial: Corresponderá a la fecha en que el factor quedará habilitado para su aplicación.
5. Click botón “Create” para guardar cambios
Para vencer factor de evaluación:
1. Click sobre opción “Vencer”
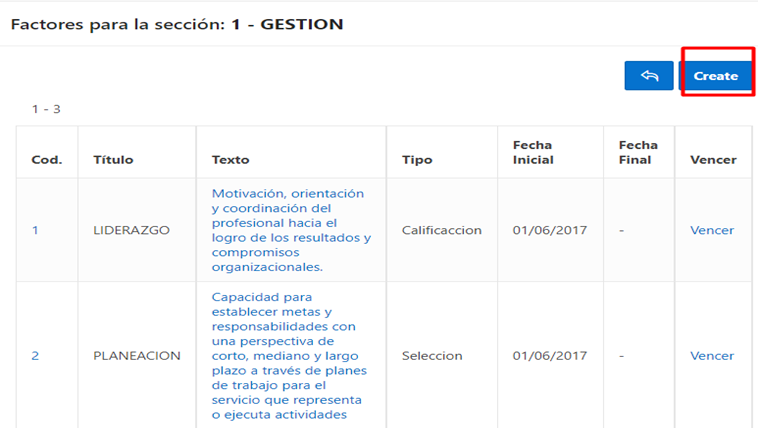
b) El sistema nos redirige a una pantalla, en donde nos muestra la información concerniente al factor de evaluación
c) Colocamos la fecha en la casilla fecha final; la misma corresponderá a la fecha máxima en la cual el factor estará en vigencia.
d) Click en botón “Vencer”
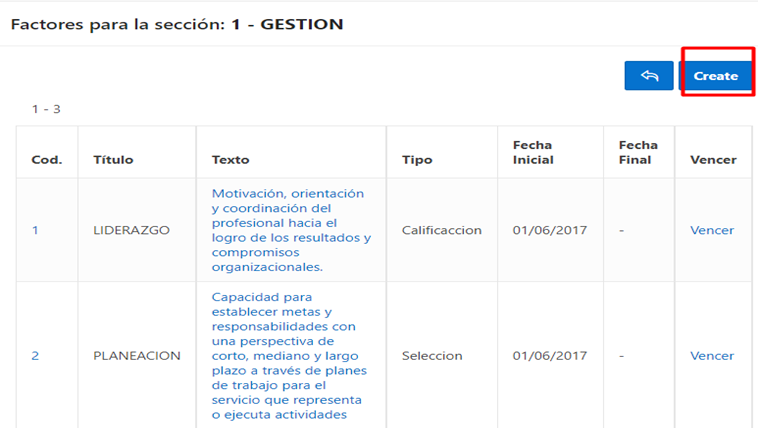
Entre las alternativas de los factores de evaluación podemos identificar 3 tipos; entre ellos tenemos:
a) Selección: Elegimos entre varias alternativas dadas
b) Desarrollo: Completamos la información que se nos solicita
c) Calificación: La nota obtenida estará incluida dentro de un rango mínimo y un rango máximo
Para crear las alternativas de los factores de evaluación:
1. Click en texto de la sección que se desea incluir los factores de evaluación, el código se ubica a mano izquierda del título de la sección
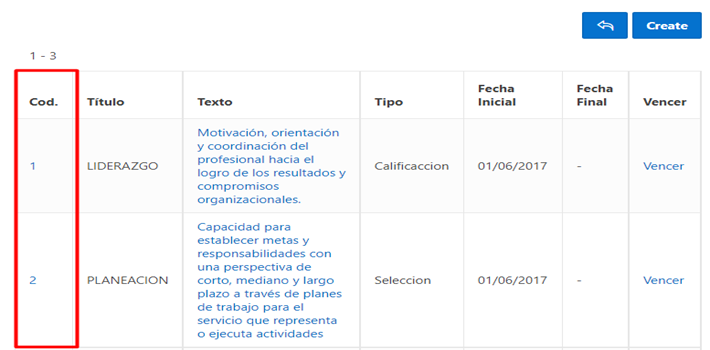
2. Se incluye la información requerida para la creación de la alternativa del factor de evaluación:
a) Código: Se mostrará por defecto
b) Título: Se mostrará por defecto
c) Descripción: Se incluye la descripción de la alternativa del factor
d) Sección: Se selecciona entre las diferentes opciones dadas por el sistema
e) Tipo de Factor: Se selecciona entre los diferentes tipos de factor. Pueden ser de tipo calificación, desarrollo y/o selección
f) Mínimo: corresponde al rango mínimo de calificación que tendrá el factor tipo calificación. Para los otros tipos de factor no aplica
g) Máximo: corresponde al rango máximo de calificación que tendrá el factor de calificación. Para los otros tipos de factor no aplica
h) Fecha Inicial: corresponderá a la fecha en la cual la alternativa del factor de evaluación estará activa dentro del sistema
- Alternativa Factor de Evaluación Tipo Calificación
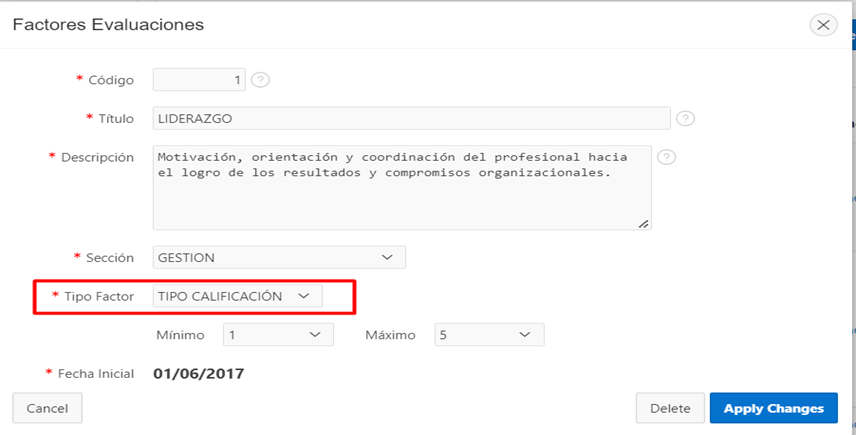
- Alternativa Factor de Evaluación Tipo Desarrollo
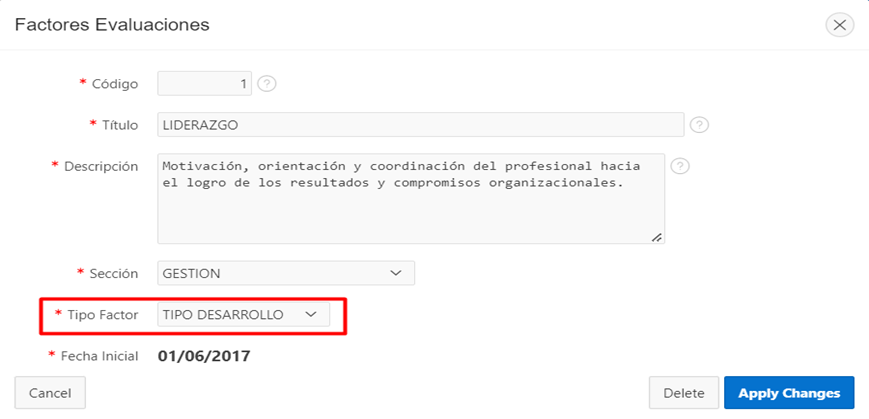
- Alternativa Factor de Evaluación Tipo Selección
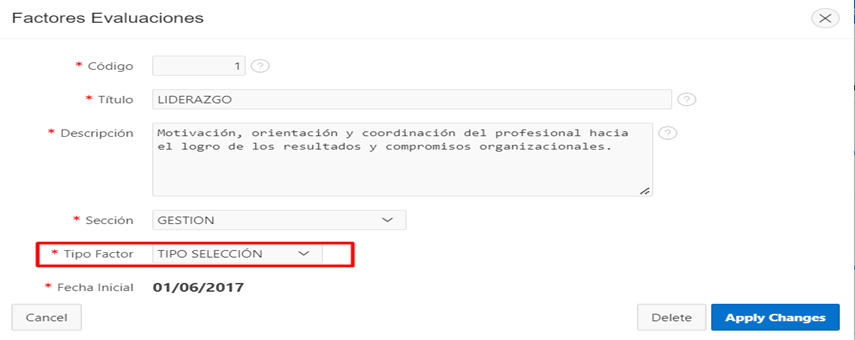
3. Click en botón “Apply Changes” para guardar nuevo registro
Planillas disponibles
Se visualizan las planillas disponibles creadas previamente.
a) Clasificación: Corresponde a la clasificación asignada al que pertenece la persona que recibe la evaluación
b) Nombre Clasificación: Corresponde a la clasificación o cargo al que pertenece la persona que recibe la evaluación
c) Grado: Corresponde al grado de aplicación de la evaluación. Tenemos varias alternativas: 90°, 180°, 270°, 360° y/o Clima
d) Prevista: Al dar click, el sistema nos brinda una vista previa de la evaluación creada
e) Borrar: El sistema nos brinda la opción borrar. Al darle click rehabilitamos la planilla para que pueda aplicarse de nuevo.
f) Escala: Corresponde al ponderado dado a cada sección de la evaluación. En los casos que se dese ponderar una sección de la evaluación más que a otra se debe modificar el 100% que genera por defecto la alternativa por el porcentaje menor a 100 deseado. Si la planilla esta completa el sistema nos mostrara un 100 en dicha columna, caso contrario nos indicara Incompleto
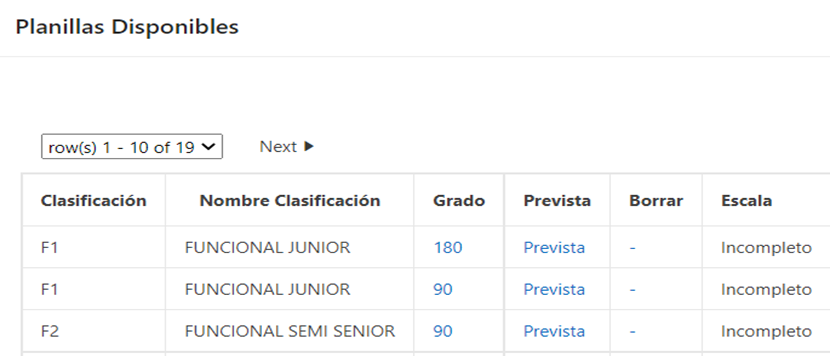
Evaluaciones Pendientes
El sistema nos muestra todas las evaluaciones creadas y que se encuentren pendientes de aplicación por parte del evaluador.
Para la búsqueda podemos filtrar utilizando las opciones brindadas por la pantalla.

- En caso de desear eliminar registro existente se utiliza el botón “Borrar”; ubicado a mano derecha de cada registro.
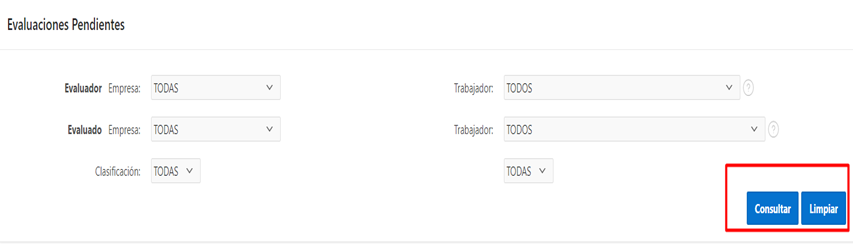
Evaluaciones Realizadas
Para consultar las evaluaciones que ya fueron realizadas por parte del evaluador, utilizamos las diferentes opciones de filtrado. Las mismas podrán ser visualizadas por parte de los colaboradores por medio de su Autogestión.
Para la búsqueda podemos filtrar utilizando las opciones brindadas por la pantalla.
Si deseamos obtener más información sobre la evaluación realizada podemos dar click en botón “Ver”; el sistema nos desplegara los detalles de evaluación aplicada.
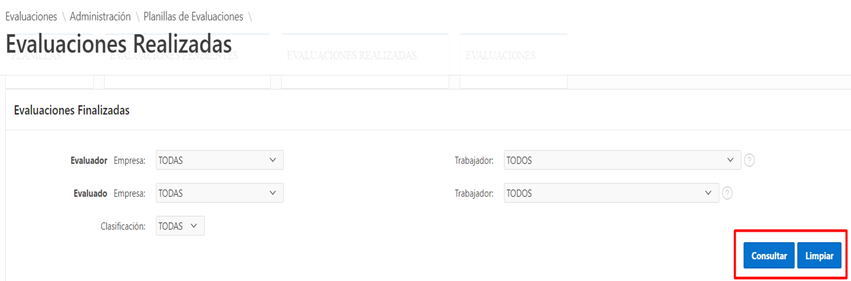
El sistema nos muestra en la parte superior de la pantalla; la información general sobre la evaluación realizada. Aquí podemos detallar: nombre evaluador y evaluado, empresa del evaluado, posición del evaluador dentro de la organización, fecha de aplicación de la evaluación, la clasificación de la evaluación, el rating y calificación obtenida por parte del evaluado. Además, podemos visualizar la evaluación con su respectiva calificación obtenida.
Información General de la Evaluación
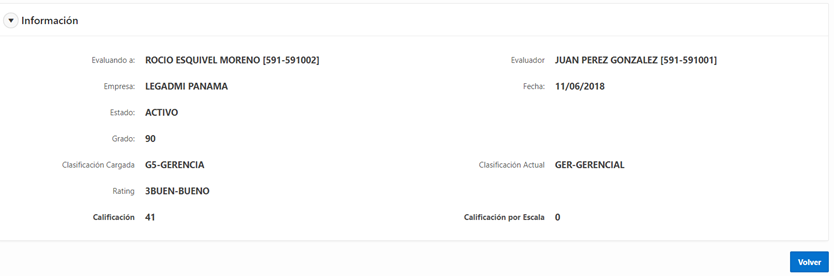
Visualización Final Evaluación