FAQ
¿Qué es RPS?
Países en los que funciona RPS
¿Qué información se debe registrar para una sucursal?
¿Qué se entiende por "Ubicaciones Físicas" en RPS?
¿Como funciona el parámetro "Permite Negativo"?
¿Cuál es el esquema de respaldo y seguridad de la información de los clientes?
¿En que consiste la matriz diaria como trabaja RPS los cálculos automáticos de tipos de días?
¿Se pueden pagar medios días de vacaciones?
Tablas
Empresa
Generales
Definición de Monedas
Estructura Regional
Ubicaciones Físicas
Centros de Costos
Estructura Organizacional
Niveles de Clasificación
Áreas de Desempeño
Cargos
Actividades
Tipos de Contratación
Causas de Ingreso
Causas de Retiro
Razones de Terminación
Niveles Educativos
Contratos
Copiar contrato
Básicas de Nómina
Tipos de Trabajadores
Sindicatos
Ocupaciones
Causas de Aumento
Salarios Mínimos
Tasas de Cambio
Tipos de Inactividad
Tipos de Asistencias
Bancos
Fórmulas
Conceptos
Concepto por Contrato
Conceptos Gross Up
Grupos de Conceptos
Bases de Valoración
Reportes de Procedencias
Reporte Procedencias Combinadas
Básicas Contables
Empleados
Información Básica
Información del Empleado
Históricos
Datos Por País
Cambio Sucursal
Bancos Transferencia Trabajadores
Empleados a Tiempo Determinado
Renovación de Empleados a Tiempo Determinado
Reporte Bancos de los Empleados (Interactivo)
Consulta de Empleados
Datos Teletrabajo
Reporte (Interactivo)
Reporte Históricos (Interactivo)
Cargas Masivas
Interfaz Integración
Consulta de Errores Web Services
Procesos
Ajustes
Descripción
Asistencias
Reporte de Asistencias
Conceptos Trabajadores
Reporte de Conceptos Trabajadores
Ajustes Fijo por Trabajador
Permisos
Inactividad
Licencias Médicas
Descripción
Tablas Básicas
Entidades Prestadoras de Salud (EPS)
Entidades Prestadoras de Salud por Trabajador
Carga de Licencias Médicas
Vistos Buenos
Anticipos
Nóminas
Precálculo de Nóminas por Contrato
Precálculo de Nómina por Trabajador
Cálculo Definitivo de Nómina
Consulta de Nóminas
Vistos Buenos
Adelanto de Relojes del Contrato
Precálculo de Nóminas en Lotes
Cálculo Definitivo de Nóminas en Lotes
Precálculo de Nómina Especial
Cálculo Definitivo de Nómina Especial
Vacaciones
Días de Vacaciones
Vacaciones Vencidas
Vacacaciones Múltiples
Administración de Vacaciones
Cálculo Vacaciones
Reporte de Saldo de Vacaciones Vencidas
Generación Carta Vacaciones Físicas de Aprobaciones
Eliminación de la Trazabilidad de las Vacaciones Vencidas Rechazadas o Descartadas
Consulta de la Eliminación de la Trazabilidad de Vacaciones Vencidas
Vacaciones Acumulativas
Carga Vacaciones Acumulativas
Administración
Reporte Saldo de Vacaciones
Generación Carta de Vacaciones
Términos y Condiciones Vacaciones
Aceptación Términos y Condiciones
Carga Masiva de las Vacaciones por Contrato
Eliminación de la Trazabilidad de las Vacaciones Acumulativas Rechazadas o Descartadas
Consulta de la Eliminación de la Trazabilidad de Vacaciones Acumulativas
Consulta Ciclo Aprobación Vacaciones Acumulativas
Consulta Ciclo Aprobación de Vacaciones Vencidas
Utilidades
Liquidaciones
Calculo de Liquidaciones
Recibo de Pago de Liquidación
Reverso de Liquidaciones
Recibo de Pago de Liquidación Dólar
Consulta Reverso Vacaciones
Administración de Préstamos
Préstamos
Aprobación
Cuotas Extras Préstamos
Cancelación de Préstamos
Reporte de Vigencia de Préstamos
Acreedores
Reporte de Acreedores
Tasas de Interés
Pasivo Máximo Teórico
Definición Asiento Provisiones
Cálculo
Reporte Pasivo Máximo Teório (Interactivo)
Resultado Provisiones Pasivo Máximo
Contabilización
Generación de Asientos Contables e Interfaces
Reportes Contables (Interactivos)
Asiento Contable Estándar (Interactivo)
Cierre Contable
Viáticos
Control de Accesos
Reportes
Reportes Negativos
Recibos de Pago
Reportes de Pago Simple
Recibo de Pago Duplicado
Notificación de Recibo de Pago por Correo
Recibos de Pago Doble Moneda
Verificación de Envío de Correos
Confirmación de Recibos de Pago
Recibos de Pago Dólar
Reportes de Nómina
Reporte de Planilla (PDF)
Reporte Comparativo (PDF)
Relación de Pagos (PDF)
Nóminas Procesadas (Interactivo)
Históricos de Nómina (Interactivo)
Consulta de Procedencias
Reporte Grupos de Conceptos
Reporte Procedencias de Impuestos
Análisis Mensual
Reportes por País
Analítico de Procesos
Tiempo y Labor
Tablas Básicas
Accesos por Nivel
Cargas de Niveles
Parámetros Asistencias
Parámetros Movimientos
Accesos Nivel por Trabajador
Flujo Aprobacion de Sueldos
Integración Presencias
Integración de Presencias
Carga de Lectores
Parámetros Horarios
Carga de Horarios por Archivo
Horario Trabajador
Carga Archivo Presencias sin Interpretar
Consultar Presencias
Consulta de Presencia, Horario y Asistencia.
Modificar Presencias
Creación de Turnos
Registro de Eventos
Compensación
Tablas Basicas
Beneficios por Contrato
Seguros
Beneficios Compartidos
Beneficios por Salarios Minimos
Beneficios por Aniversario
Beneficios Ingresos
Aumentos por Ingreso
Pagos Extras
Retroactivos
Periodo de Cálculo del Retroactivo
Conceptos para calcular en el retroactivo
Cálculo de Retroactivo
Consulta y Modificación de Retroactivo
Rangos por Contrato
Priorización de descuentos
RRHH
Definición
Tablas Básicas
Línea de Mando Organizacional
Líneas por Supervisor
Mapa Organizacional
Líneas por Trabajador
Idiomas
Profesiones
Institutos Educativos
Descripción de Cargos
Reingreso Colaboradores
Trayectoria y Documentación
Expediente
Historia Rehired
Consultas
Cambio de Empresa
Consulta del Histórico de Traslados
Analíticos de RRHH
Dotación
Evaluaciones
Tablas Básicas
Administración
Planilla de Evaluaciones
Reporte de Confirmación de Evaluaciones
Consulta de Evaluaciones Eliminadas
Gestión
Estadísticas
Evaluaciones Detalladas
Evaluaciones Detalladas Confidenciales
Evaluaciones Resumidas
Evaluaciones Resumidas Confidenciales
Dashboards
Metas y Logros
Reclutamiento y Selección
Tablas Básicas
Motivos de Vacantes
Fases de Selección
Tipos de Selección
Sectores Económicos
Definición Notificaciones
Evaluación Solicitantes
Clientes RRHH
Campos Opcionales en Requisiciones
Logo
Administración
Gestión
Administrar Requisiciones
Selección de Solicitantes
Consulta Avanzada de Candidatos
Ingreso de Solicitantes a Planilla
Consulta Interactiva de Solicitantes
Calificación Solicitantes
Personas Disponibles para Selección
Indicadores
Consulta Ciclo Aprobación
Consulta Requisiciones Rechazadas
Estadísticas
Candidatos en Requisiciones
Capacitaciones
Autogestión RPS
Administración Autogestión
Administración de Cartas
Definición de Cartas
Parámetros de Cartas
Solicitud de Cartas
Notificación de Cartas por Correo
Verificación de Envio de Correos
Consulta de Cartas Impresas
Términos y Condiciones
Confirmación Recibos de Pago
Confirmación de Curriculum
Confirmación de Descripción de Cargo
Consulta de Ciclo Aprobación Perfiles
Administración de Mi Gestión RRHH
Administración de Cintillo Informativo
Mantenimiento Recibos de Pago Dólar
Normas y Procedimientos
Corporativo
Definición
Reporte de Trabajadores e Históricos de Nómina
Dashboard
Monitor Incidencias
Indicadores
Edades y Antigüedades
Admin
Firmas Trabajadores
Auditoría
Usuarios del Sistema
Roles de Aplicación
Roles por Usuario
Opciones de Correo
Restricciones
Limpiar Caché Reportes
Administración de APIS
Activación Global del Doble Factor de Autenticación
Reportes Interactivos
Funcionalidades
Seleccionar Columnas
Filtrar
Filas por Página
Formato
Flashback
Guardar Reporte
Restablecer
Ayuda
Descargar
API´s
Aspectos Generales
API Expediente de Personal - V2
Pre-requisitos de información:
Método de Integración
Headers del Método
Body del Método Expediente de Personal
Valores de Retorno
API Histórico Integraciones
Pre-requisitos
Métodos de Integración
Headers del Método.
Body del Método
Valores de Retorno del Método
API Integración Bancos
API Temporal Asistencias
Pre-requisitos
Método de Integración
Header del Método
Body del Método
Valores de Retorno del Método
API Temporal Movimientos
Pre-requisitos
Método de Integración
Header del Método
Body del Método
Valores de Retorno del Método
API Licencia Médica
Pre-requisitos
Header del Método
Valores de Retorno del Método
Body del Método
Valores de Retorno del Método
API Solicitud de Vacaciones Vencidas
Pre-requisitos
Métodos de Integración
Header del Método
Body del Método
Valores del Retorno del Método
API Solicitud de Vacaciones Acumulativas
Pre-requisitos
Método de Integración
Header del Método
Body del Método
Valores de Retorno del Método
API de Nómina v2
Tabla de Contenido
- Todas las Categorias
- Empleados
- Información Básica
- Información del Empleado
Información del Empleado
 Actualizado
por Mary Soto
Actualizado
por Mary Soto
Información del Empleado
El módulo de Información del Empleado permite gestionar:
- Creación de Nuevos Empleados:
- Registro inicial de datos personales y laborales
- Asignación de contrato y cargo
- Establecimiento de condiciones de ingreso
- Expediente Básico:
- Gestión de información personal actualizada
- Mantenimiento de datos laborales vigentes
- Administración de información de pagos
- Expediente Histórico:
- Seguimiento de la trayectoria laboral
- Registro de cambios y movimientos
- Control de desarrollo profesional
Cada sección está diseñada para mantener un registro completo y actualizado de toda la información relevante del empleado, facilitando la gestión del personal y el seguimiento de su desarrollo dentro de la organización.

Como crear el expediente básico de un nuevo empleado
1. Dar click al botón “Create” para crear un trabajador.

2. Ingresar la información requerida en la pantalla desplegada.
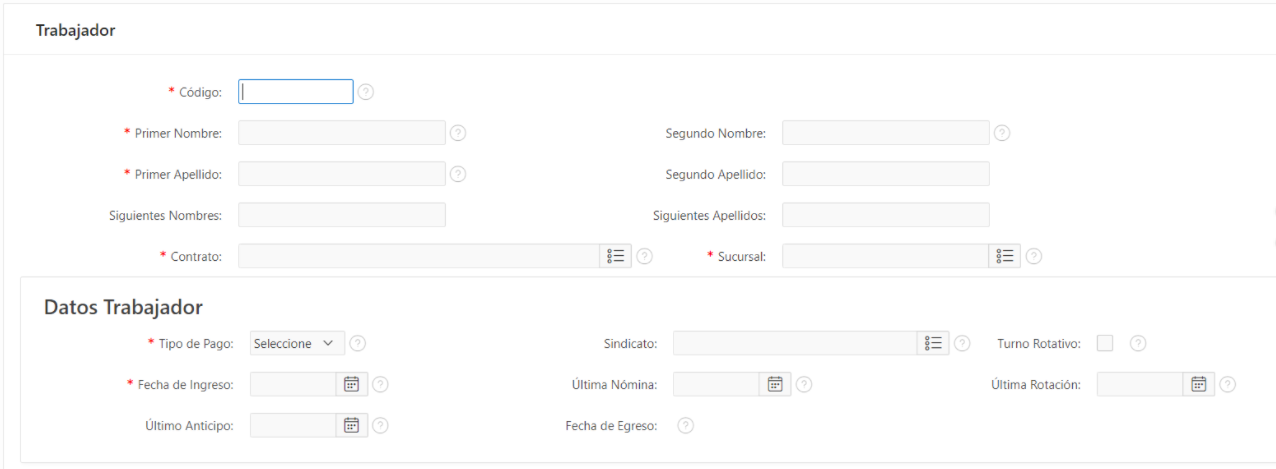
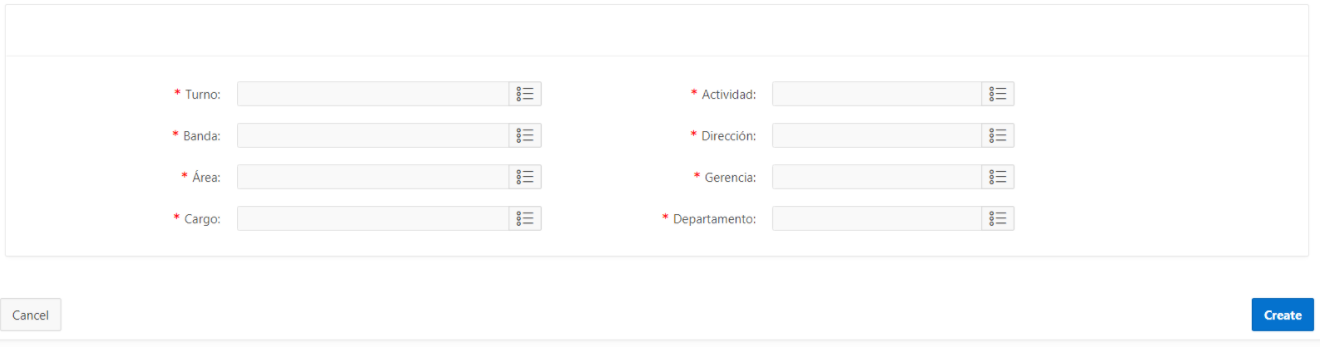
a) Código: asignar un número para identificar al trabajador. Si se deja nulo, el sistema lo asigna automáticamente con el criterio: Por empresa asigna el máximo número usado más uno.
b) Primer Nombre- Segundo Nombre: escribir el primer y segundo nombre del trabajador
c) Primer Apellido-Segundo Apellido: escribir el primer y segundo apellido del trabajador
d) Siguientes Nombres-Siguientes Apellidos: escribir los nombres y apellidos adicionales si el trabajador los posee
e) Código de Contrato: seleccionar el contrato al que pertenece el trabajador
f) Sucursal: seleccionar la sucursal a la cual pertenece el trabajador
g) Tipo pago: seleccionar la forma en que le serán efectuados los pagos al trabajador
h) Código sindicato: seleccionar el número que identifica el sindicato al cual pertenece el trabajador
i) Turno rotativo: Activado: para definir como rotativo el turno del trabajador
j) Fecha ingreso: escribir día, mes y año de ingreso del trabajador a la empresa
k) Fecha egreso: el día, mes y año de egreso del trabajador de la empresa, al hacer un nuevo ingreso se deja nulo y al cerrar una liquidación aparece automáticamente esta fecha.
l) Última rotación: día, mes y año de la última rotación del trabajador, al hacer un nuevo ingreso se deja nulo. Al cerrar los procesos de nómina y vacaciones ésta fecha aparece automáticamente, según lo que se haya definido en el módulo de TURNOS y en módulo de TRABAJADORES
m) Último anticipo: día, mes y año del última anticipo del trabajador, al hacer un nuevo ingreso se deja nulo escribir día, mes y año del último anticipo
n) Ultima nómina: día, mes y año de la última nómina devengada por el trabajador, al hacer un nuevo ingreso se deja nulo y al cerrar los procesos de nómina y vacaciones, esta fecha aparece automáticamente
o) Turno: Seleccionar el turno en el cual se encuentra el trabajador
p) Banda: seleccionar la banda en donde estará ubicado el cargo del trabajador
q) Área: seleccionar el código del área en donde estará ubicado el cargo del trabajador
r) Cargo: seleccionar el cargo que ocupará el trabajador dentro de la empresas)
s) Actividad: seleccionar el código de la actividad, según el tipo de funciones a realizar por el trabajador
t) Dirección: seleccionar la dirección organizacional a la cual está adscrito el trabajador
u) Gerencia: seleccionar la gerencia organizacional a la cual está adscrito el trabajador
v) Departamento: seleccionar el departamento al cual está adscrito el trabajador
Se da click al botón “Create” para guardar la información registrada.
Origen Trabajador

1. Dar click en origen del trabajador
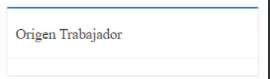
2. Ingresar la información requerida sobre el origen del trabajador
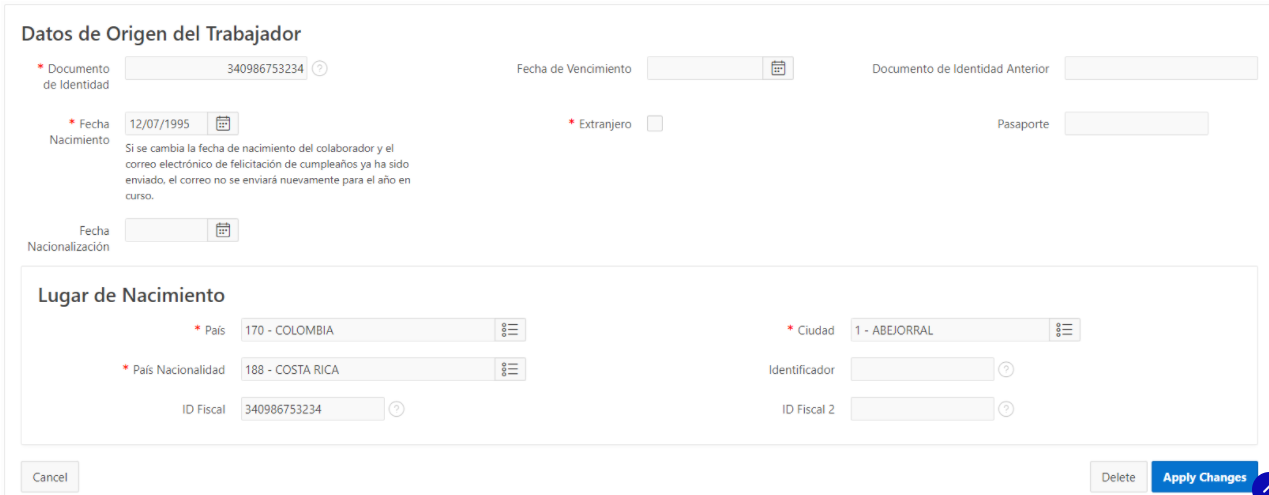
a. Cédula: indicar el número de identificación del trabajador (Solo numérico).
b. Cédula Anterior: indicar el número de cédula anterior del trabajador (En caso de que aplique).
c. Fecha vencimiento: indicar la fecha de vencimiento de la identificación del trabajador.
d. Extranjero: marcar la casilla con un “check” en caso de ser un trabajador extranjero respecto a su país de residencia.
e. Pasaporte: indicar el número de pasaporte del trabajador.
f. Fecha Nacimiento: día, mes y año en que nació el trabajador.
g. Fecha Nacionalización: día, mes y año en que se nacionalizó el trabajador (en caso de que aplique).
h. País: indicar país de nacimiento del trabajador.
i. Ciudad: indicar ciudad donde nació el trabajador.
j. País Nacionalidad: código del país de nacionalización del trabajador.
k. Identificador: número adicional que pueda servir para validar el número de cédula del trabajador. La identificación es una rutina utilizada en algunos países.
l. ID Fiscal: indicar si el trabajador tiene número de identificación fiscal personal.
m. ID Fiscal 1: indicar si el trabajador tiene un segundo de identificación fiscal personal.
Domicilio Trabajador
Para crear un registro debemos:

1. Dar click en Domicilio
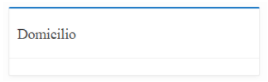
2. Ingresar la información requerida sobre el domicilio habitacional del trabajador.
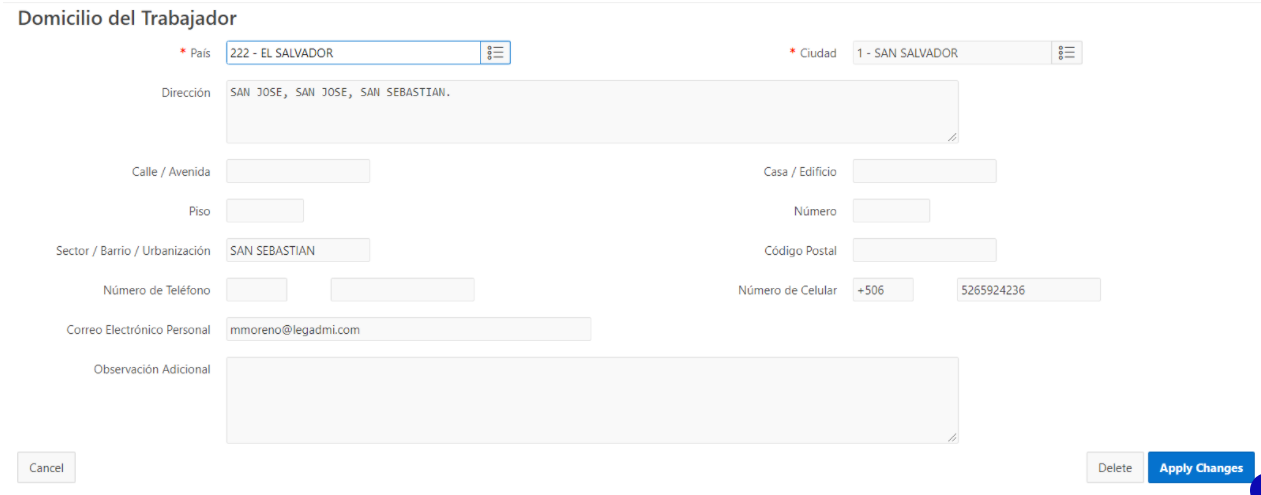
a. País: Seleccionar el país donde se encuentra ubicada la vivienda del trabajador.
b. Ciudad: Seleccionar la ciudad donde se encuentra ubicada la vivienda.
c. Dirección: Dirección: indicar la dirección detallada donde se encuentra ubicada la vivienda.
d. Calle Avenida: Indicar la calle avenida donde se encuentra ubicada la vivienda.
e. Casa/Edificio: indicar el número de casa o edificio donde reside el trabajador.
f. Piso: indicar en caso de ser apartamento el número de piso donde reside el trabajador.
g. Sector/Urbanización: indicar la zona, sector o urbanización se encuentra ubicada la vivienda.
h. Número: indicar el número de casa o apartamento donde reside el trabajador.
i. Código Área Teléfono: indicar el código de área residencial del número telefónico.
j. Teléfono: indicar el número telefónico residencial del trabajador.
k. Código Área Celular: indicar el código de área celular del número telefónico.
l. Celular: indicar el número telefónico celular del trabajador.
m. Zip Code: indicar el código postal residencial del trabajador.
n. E-mail: indicar la dirección de correo electrónico personal del trabajador.
Expediente Básico

1. Dar click en expediente básico
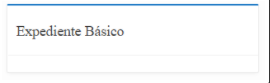
2. Ingresar la información requerida.
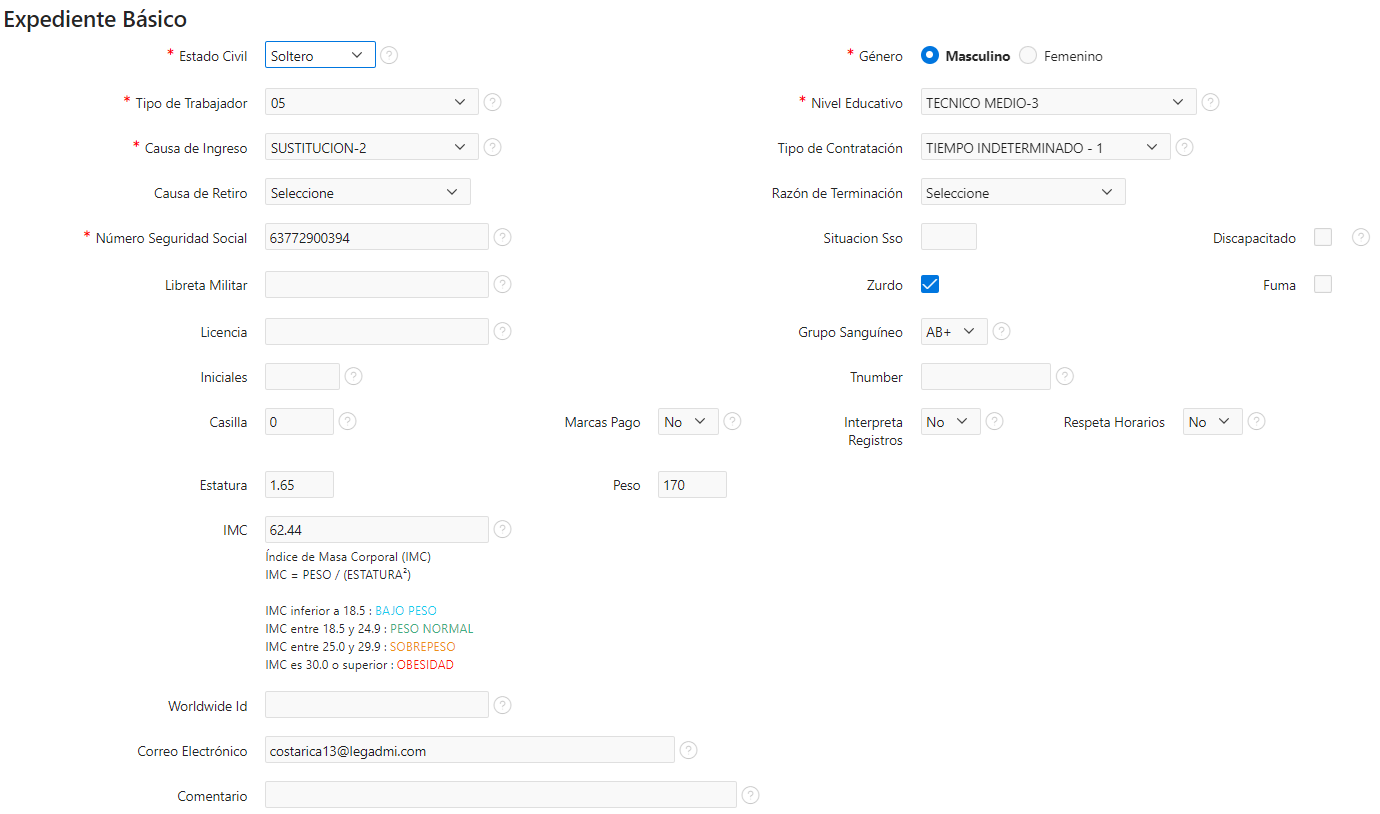
a. Estado Civil: seleccione el estado civil del trabajador.
b. Género: seleccione el género del trabajador (femenino o masculino).
c. Tipo de Trabajador: seleccione el tipo de trabajador.
d. Nivel Educativo: seleccione el nivel educativo del trabajador.
e. Causa de Ingreso: seleccione la causa por la que el trabajador ingresó a la empresa.
f. Tipo de Contratación: seleccione el tipo de contratación del trabajado.
g. Causa de Retiro: Se actualiza automáticamente después de la aplicación de una terminación laboral (liquidación)
h. Razón Terminación: Se actualiza automáticamente después de la aplicación de una terminación laboral (liquidación).
i. Número Seguridad Social: indicar el número con el que el trabajador está inscrito ante la entidad de seguro social.
j. Situación Sso: Se actualiza automáticamente con alguno de los siguiente valores: R=Renuncia, D=Despido, J=Jubilación, P=Pensionado, T=Traslado, F=Fallecimiento, C=Culminación de Contrato, después de la aplicación de una terminación laboral (liquidación).
k. Discapacitado: marcar la casilla con un “check” en caso de que el trabajador sea discapacitado.
l. Libreta militar: indicar el número de libreta militar del trabajador para los países que lo utilicen.
m. Zurdo: marcar la casilla con un “check” en caso de que el trabajador sea zurdo.
n. Fuma: marcar la casilla con un “check” en caso de que el trabajador sea fumador activo.
ñ. Licencia: indicar el número de licencia de para conducir vehículos del trabajador.
o. Grupo Sanguíneo: seleccione el grupo sanguíneo del trabajador con alguno de los siguiente valores: AB+, AB-, A+, A-, B+, B-, O+, O+
p. Iniciales: campo opcional para indicar las iniciales del trabajador
q. Tnumber: campo opcional para indicar en los casos de un identificador de otro sistema que pueda tener el trabajador.
r. Casilla: campo opcional para indicar el número de casilla del trabajador. Este campo es utilizado solo en los casos de informar el código o ID del trabajador en un sistema biométrico. Solo en los casos requeridos para integración con ese sistema.
s. Marcas Pago: este campo indica cuales de los trabajadores que tienen habilitado las marcas por autogestión (con geolocalización), se les realizará la aprobación de estas para análisis y efectos de un pago.
t. Interpreta Registros: este campo indica cuales de los trabajadores que tienen habilitado las marcas por autogestión (con geolocalización), se les realizará aprobación de las presencias con interpretación de conceptos para efectos de pago en nómina.
Si el parámetro tiene valor "Si", al realizar la aprobación del registro el sistema interpretará los registros como conceptos para efectos de pago en nómina. Solo se puede indicar con "Si" cuando el parámetro "Marcas Pago" tiene como valor "Si".
Si el parámetro tiene valor "No", al realizar las aprobaciones de las marcas solo colocará la fecha procesado en los registros.
u. Respeta Horarios: este campo indica cuales de los trabajadores que tienen habilitado las marcas para pago, cumplen y respetan sus horarios de entrada y salida en función de la definición de turnos y horarios de la sucursal. Solo se puede indicar con "Si" cuando el parámetro "Marcas Pago" tiene como valor "Si".
Si el parámetro tiene valor "No", significa que los turnos y horarios serán variables y definidos semana a semana por su jefe o supervisor inmediato.
v. Estatura: campo opcional para indicar la estatura del trabajador en metros que es la unidad de medida más utilizado en Latam.
w. Peso: campo opcional para indicar el peso del trabajador en kilogramos que es la unidad de medida más utilizado en Latam.
x. IMC: índice de masa corporal (IMC)IMC = PESO / (ESTATURA²) El índice de masa corporal (IMC) se utiliza para determinar si un adulto tiene un peso saludable en relación con su altura. El IMC de una persona se calcula dividiendo su peso en kilogramos (kg) por la altura al cuadrado en metros (m²).
IMC inferior a 18.5 : BAJO PESO
IMC entre 18.5 y 24.9 : PESO NORMAL
IMC entre 25.0 y 29.9 : SOBREPESO
IMC es 30.0 o superior : OBESIDAD
y. WorldWide Id: campo opcional para indicar el identificador único mundial del trabajador de acuerdo con el sistema de RRHH externo que se disponga.
z. Correo Electrónico: e-mail corporativo del trabajador. Este campo valida que sea una dirección de correos válida.
a.a Comentario: campo opcional para indicar un comentario relacionado con los casos de terminación laboral o retiros de trabajadores. Puede incluir un pequeño comentario (hasta 40 caracteres).
Sueldos
1. Dar click en sueldos
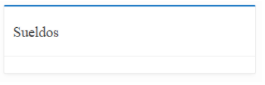
2. Ingresar la información requerida para los diferentes registros de sueldo devengado por un trabajador, bien sea en el momento de su ingreso o en fechas futuras. Solo se permite la carga de registros de sueldos posteriores a la última nomina cerrada del trabajador así como modificar o eliminar registros antes de haber entrado en vigencia o participado en algún calculo.
3. Se despliega la ventana y dando click en “Add Row”, se registra el Sueldo que devengará el trabajador
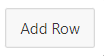
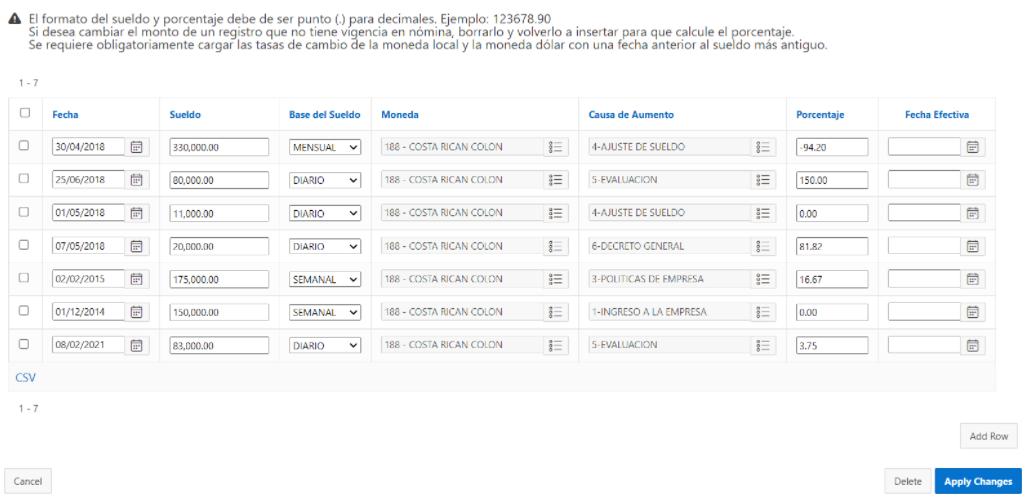
a. Fecha: Escribir el día, mes y año (dd/mm/yyyy) en que entrara en vigencia el nuevo sueldo. Cuando es un nuevo ingreso la fecha del sueldo debe ser igual a la fecha de ingreso.
b. Sueldo: Escribir el monto corresponde al nuevo sueldo.
c. Base sueldo: Seleccionar entre las variables establecidas previamente (horas, diario, semanal, quincenal, mensual, anual) para indicar la base del monto del sueldo ingresado.
d. Porcentaje: El sistema calcula el porcentaje de incremento del nuevo registro de sueldo con respecto al sueldo anterior. Cuando se carga por primera vez con motivo de ingreso se indica 0%.
e. Moneda: Seleccionar la moneda correspondiente al monto ingresado como sueldo del trabajador
f. Causa aumento: Seleccionar una de las variables preestablecidas para indicar la causa del nuevo sueldo y automáticamente aparece el nombre dado a la variable.
4. Una vez registrada la información se da click al botón “Apply Changes”.
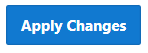
Bancos

1. Dar click en Bancos
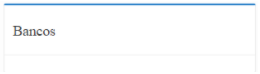
2. Dar click en el botón de "Create"

3. Ingresar la información requerida que permite registrar el banco o los bancos en los cuales los trabajadores mantienen cuentas, donde se le efectuarán los depósitos según las distintas bases de valoración (puede tener tantos bancos y base de valoración sea necesario definir en el sistema).
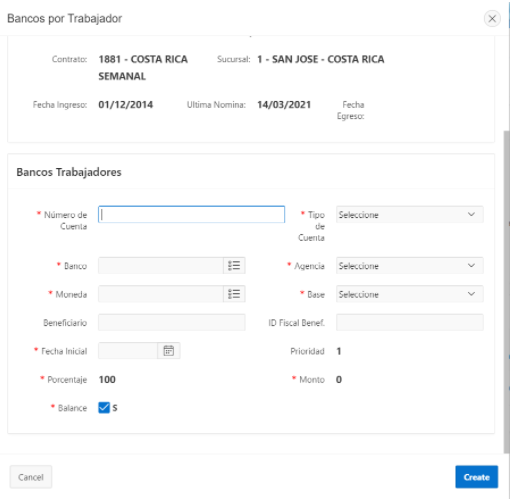
a. Número de cuenta: Ingresar el número de que identifica la cuenta. Se debe ingresar de la misma forma que lo exige la interfase del banco, bien sea con ceros a la izquierda, con o sin separadores.
b. Cuenta: Seleccionar el tipo de cuenta entre las variables preestablecidas.
c. Banco: Seleccionar el código que identifica al banco.
d. Agencia: Seleccionar el código que identifica la agencia.
e. Beneficiario: Colocar el nombre de la institución o persona titular de la cuenta.
f. Base: Seleccionar unas de las bases de valoración establecidas previamente para el pago.
g. ID fiscal beneficiario: indicar el número de cédula del beneficiario si fuera el caso
h. Moneda: Seleccionar el código que identifica la moneda en la cual se va a depositar
i. Prioridad: Indicar 1 o la jerarquización en caso separación de pagos en la misma base de valorización.
j. Fecha inicial: Escribir el día, mes y año en que se inician los depósitos por dicho banco.
k. Porcentaje: indicar 100 o el porcentaje a depositar en caso de separación de pagos en la misma base de valoración.
l. Monto: Indicar 0 o establecer un monto fijo a ser depositado en el banco seleccionado.
m. Balance: marcar con un “check”. Solo dejar desmarcado en caso de separación de pagos en la misma base de valoración.
Foto

1. Dar click en Foto
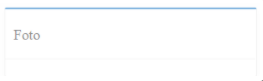
2. Se debe ingresar la información requerida. La foto por cargar debe tener un formato de tipo .jpg
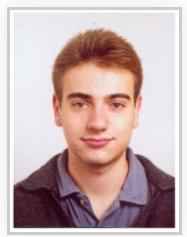
3. Seleccionar archivo.

4. Buscar la carpeta.
5. Elegir el archivo.
6. Click en “Abrir”.
7. Click al botón “Apply chances”.
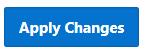
Turno

1. Dar click en Turno
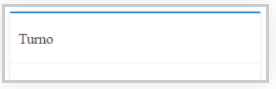
2. Dar click en el botón de Add Row
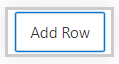
3. Seleccionar la información requerida.
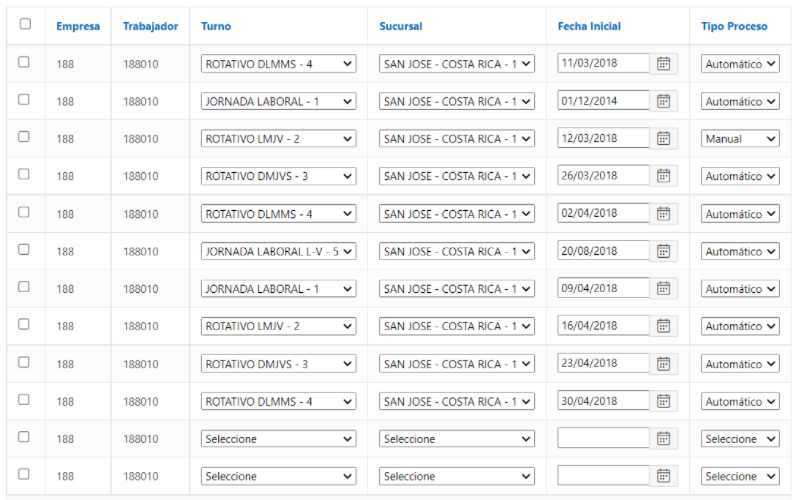
a. Turno: seleccionar el turno de trabajo que tendrá el trabajador.
b. Sucursal: seleccionar la sucursal correspondiente al trabajador.
c. Fecha inicial: indicar la fecha en que inicia el trabajador en ese turno.
d. Tipo de Proceso: seleccionar el tipo de proceso (manual o automático). Automático son los registros que realiza el sistema en función a la rotación de turnos. Manual son los que ingresa el analista de nómina.
Datos Varios

1. Dar click en Datos Varios
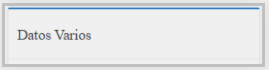
2. Agregar datos adicionales sobre el trabajador.
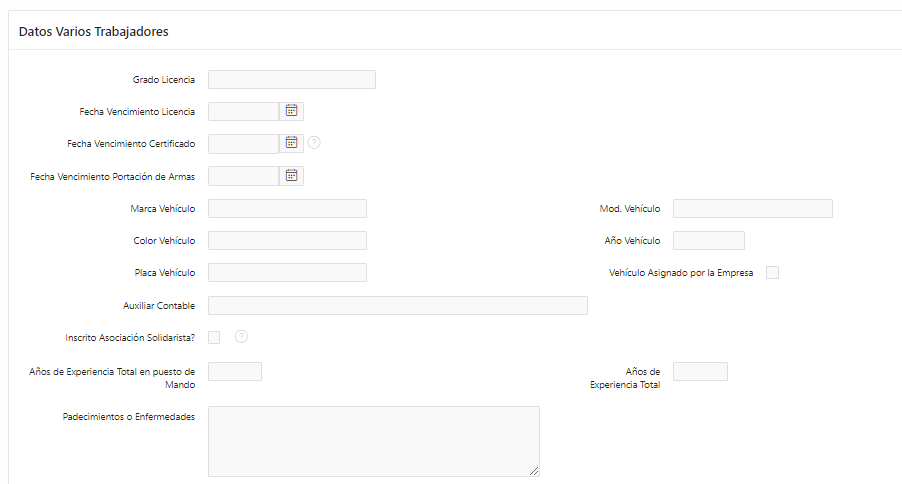
a. Grado Licencia: indicar el grado de la licencia de conducir.
b. Fecha vencimiento Licencia: indicar la fecha de vencimiento de la licencia de conducir.
c. Fecha vencimiento Certificado: Incluir la fecha de vencimiento del certificado.
d. Fecha vencimiento Portación de Armas: indicar la fecha de vencimiento del permiso de portación de armas.
e. Marca de Vehículo: Indicar la marca del vehículo que tiene a su cargo.
f. Color de Vehículo: Indicar el color del vehículo que tiene a su cargo.
g. Placa del Vehículo: Indicar la placa del vehículo que tiene a su cargo.
h. Modelo del Vehículo: indicar el modelo del vehículo que tiene a su cargo.
i. Año del Vehículo: indicar el año del vehículo que tiene a su cargo.
j. Vehículo asignado por la empresa: se utiliza como indicativo si el vehículo es asignado por la empresa.
k. Auxiliar Contable: Auxiliar contable del trabajador (campo diseñado para ser utilizado en el asiento contable).
l. Inscrito en Asociación Solidarista: Campo especifico para Costa Rica, se utiliza como indicativo para determinar que el trabajador esta asociado a una asociación solidarista. Este indicativo no activa ninguna fórmula o cálculo en particular a menos que se trate de una fórmula customizada por el cliente.
m. Años de Experiencia Total en puesto de mando: Se ingresan el número de años de experiencia en puestos de mando.
n. Años de Experiencia Total: Se ingresa el número de años años de experiencia total en el ámbito laboral.
ñ. Padecimientos o Enfermedades: Se podrá registrar los padecimientos o enfermedades del trabajador. Esta información es actualizable por el modulo de Autogestión.